¿Sigue apareciendo el mensaje «Administrado por su organización» cuando abre el menú del navegador en Google Chrome? Esto es típico si el dispositivo de escritorio es parte de una red corporativa; Los administradores del sistema a menudo implementan políticas para administrar de forma remota la configuración y los permisos del navegador.
A veces, sin embargo, el mensaje «Administrado por su organización» puede aparecer en sus dispositivos. Puede significar una de dos cosas. Tiene un software legítimo, como un administrador de contraseñas de terceros, que usa reglas locales para ejecutarse en Chrome. O tienes malware en tu computadora.

A continuación se presentan varios métodos que pueden ayudarlo a eliminar el mensaje «Administrado por su organización» de Chrome en Windows y Mac.
Compruebe si hay malware y secuestradores de navegador
Si el malware o el secuestrador del navegador es lo que activa el mensaje «Administrado por su organización» en Chrome, generalmente puede eliminarlo limpiando completamente su computadora de malware.
Ejecute un escaneo de malware
Comience escaneando su PC o Mac en busca de malware. Si tiene un antivirus en su computadora, ejecute un análisis rápido y un análisis a nivel del sistema. En Windows, también puede usar Seguridad de Windows (que se puede abrir yendo aPara empezar ajustes actualizar la seguridad Seguridad de Windows) para escanear en busca de malware.
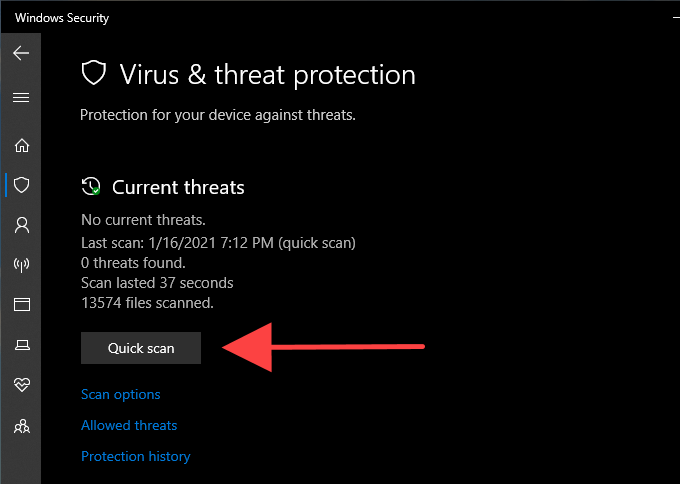
Si no aparece nada, ejecute otro análisis con una herramienta de eliminación de malware dedicada. La versión gratuita realiza una copia de seguridad del registro en Windows antes de modificar nada en él.
Eliminar la política de Chrome en Windows
apurarseventanas+R, sexoregeditary seleccioneOK. Luego copie y pegue la siguiente ruta en la barra de direcciones y presioneconectar a:
ComputadoraHKEY_LOCAL_MACHINESOFTWAREPolíticaGoogle Chrome
elegir elCromoclave en el panel izquierdo del Editor del Registro. Luego, haga clic derecho en la política de Chrome que desea eliminar y seleccionePara eliminar.
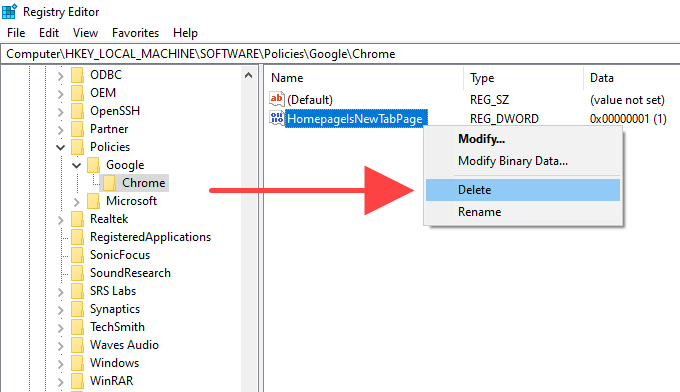
Eliminar la política de Chrome en Mac
apurarsePedido+Espaciopara mostrar la búsqueda de Spotlight. luego escribeTerminaly presionaconectar a.
Escriba el siguiente comando en la ventana de Terminal, reemplazando[Política]con el nombre de la política que desea eliminar:
Eliminación predeterminada de com.google.chrome [política]
apurarseconectar apara eliminar la política.
Restablecer/Reinstalar Chrome
Si sigue apareciendo el mensaje «Administrado por su organización», intente restablecer Chrome. Si eso no funciona, debería considerar reinstalar su navegador.
Antes de continuar, asegúrese de sincronizar sus datos de navegación de Chrome (contraseñas, marcadores, datos de autocompletar, etc.)ajustes Servicios y sincronización de Google Administra lo que sincronizas.
Restablecer Google Chrome
Ir a cromoajustespantalla, seleccioneAvanzadoy seleccionerestablecer y limpiar. luego elige elRestablecer la configuración a sus valores predeterminados originalesopción y seleccionerestablecer opcionesConfirmar.
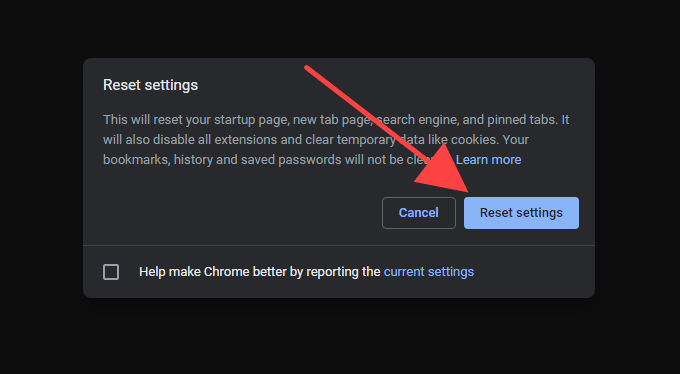
Después de restablecer Chrome, reinicie su computadora e inicie sesión en su navegador. así que ve adentroajustes extensionespara volver a habilitar las extensiones del navegador. Asegúrese de que aparezca el mensaje «Administrado por su organización» en el menú de Chrome.
Reinstalar Google Chrome
Puede desinstalar Chrome yendo afuncionalidad de la aplicaciónpanel en Windows o elaplicacionescarpeta en tu Mac. Continúe eliminando las carpetas restantes.
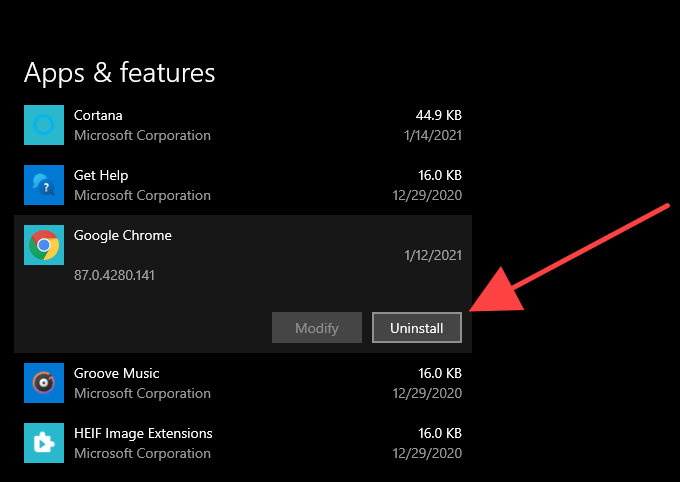
computadora:apurarseventanas+RAbiertoCorrer. Luego copie y pegue las siguientes rutas de carpeta y elimine el archivoCromocarpeta de cada directorio.
- C:Usuarios%PerfilDeUsuario%AppDataLocalGoogle
- C: programas de Google
Mac:Abiertoinvestigadory presionaPara mover+Pedido+GRAMO. Copie y pegue las siguientes rutas de carpetas en el archivoir a la carpetacuadro y seleccioneir. Luego quita elCromocarpeta de cada directorio.
- ~/Biblioteca/Soporte de aplicaciones/Google/
- ~/Biblioteca/Caché/Google/
Una vez hecho esto, reinicie su PC o Mac yreinstalar google chrome. Con suerte, esto eliminará permanentemente el mensaje «Administrado por su organización» de Chrome.
Google Chrome: administrado por usted
No es necesario que elimine el mensaje «Administrado por su organización» en Chrome si es el resultado de un programa no malicioso o una extensión del navegador. Si lo hace, solo terminará impidiendo que el programa o la extensión funcionen correctamente.
Pero suponga que tiene razones para creer lo contrario (se bloquea y se bloquea en cromoson otras indicaciones importantes de que algo anda mal). En ese caso, un escaneo de malware, la eliminación de la política del navegador o el reinicio/reinstalación de Chrome deberían ayudarlo a deshacerse de él.
