En un artículo escrito en 2018, Robert Half, una empresa especializada en recursos humanos y el sector financiero, escribióEl 63% de las financieras siguen utilizando Excelprincipalmente. Por supuesto, no es 100% y en realidad se considera una caída en el uso. Pero dado que el software es un software de hoja de cálculo y no solo está diseñado como software para la industria financiera, el 63 % sigue siendo una parte importante de la industria y ayuda a ilustrar la importancia de Excel.
Aprender a usar Excel no tiene por qué ser difícil. Dar un paso a la vez lo ayudará a pasar de principiante a experto (o al menos más cerca de ese punto), a su propio ritmo.
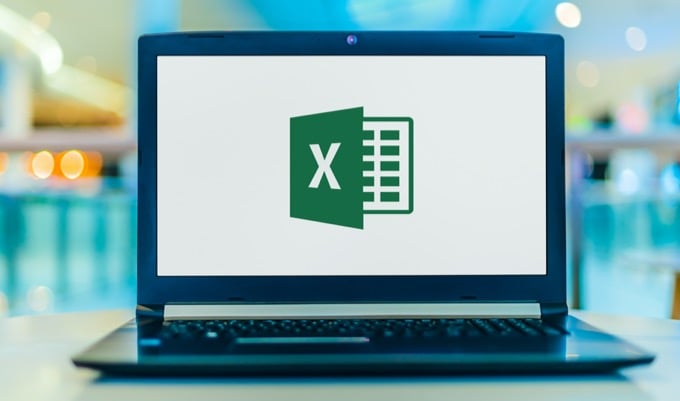
Como descripción general de lo que cubriremos en este artículo, piense en las hojas de trabajo básicas, las funciones y fórmulas que puede usar y cómo navegar por una hoja de trabajo o un libro de trabajo. Por supuesto, no cubriremos todas las funciones posibles de Excel, pero cubriremos lo suficiente para darle una idea de cómo acercarse a las demás.
Ajustes básicos
Es realmente útil cubrir algunas definiciones. Lo más probable es que hayas escuchado estos términos (o ya sepas cuáles son). Pero vamos a cubrirlos para asegurarnos y estar listos para el resto del proceso de aprender a usar Excel.
Cuadernos versus hojas de trabajo
Los documentos de Excel se denominan libros de trabajo, y cuando crea un documento de Excel (el libro de trabajo) por primera vez, muchas (no todas) las versiones de Excel incluirán automáticamente tres pestañas, cada una con su propia hoja en blanco. Si tu versión de Excel no los tiene, no te preocupes, aprendamos a crearlos.
Las hojas son las partes reales donde ingresa datos. Si es más fácil pensar visualmente, piense en hojas de cálculo como estas pestañas. Puede agregar o eliminar guías haciendo clic derecho y eligiendo la opción de eliminar. Estas hojas de trabajo son las hojas de trabajo reales con las que trabajamos y se almacenan en el archivo del libro de trabajo.
Cinta

La cinta se extiende a la aplicación de Excel como una fila de accesos directos, pero los accesos directos se representan visualmente (con descripciones de texto). Esto es útil cuando quiere hacer algo en un corto período de tiempo y especialmente cuando necesita ayuda para saber qué quiere hacer.
Hay una agrupación diferente de botones de cinta según la sección/grupo que elija de las opciones del menú superior (p. ej., Inicio, Insertar, Datos, Revisar, etc.) y las opciones visuales que se muestran se refieren a estos grupos.
Accesos directos de Excel
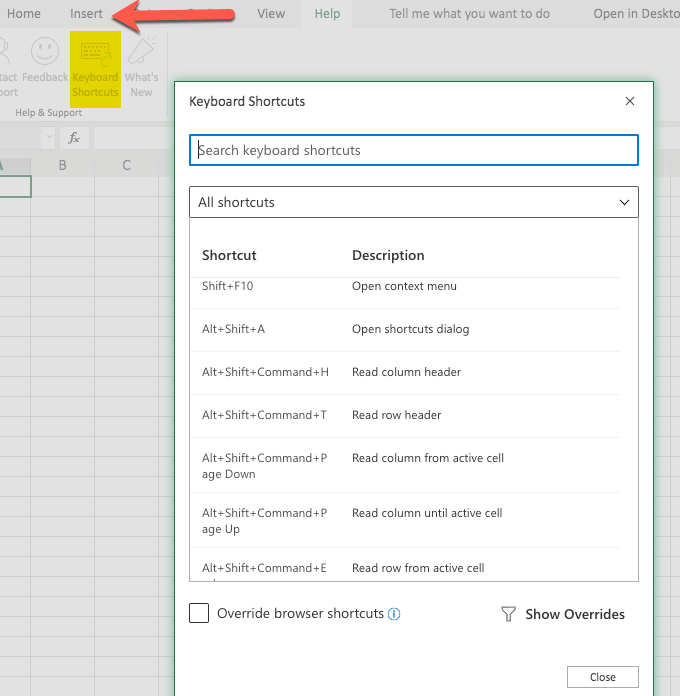
Los accesos directos son útiles para navegar rápidamente por el software de Excel, por lo que es útil (pero no absolutamente esencial) aprenderlos. Algunos de ellos se aprenden mirando los accesos directos enumerados en los menús de versiones anteriores de la aplicación Excel y luego probándolos por su cuenta.
Otra forma de aprender atajos de Excel es enumerarlos enSitio web para desarrolladores de Excel. Incluso si su versión de Excel no muestra accesos directos, la mayoría de ellos aún funcionan.
Fórmulas y funciones
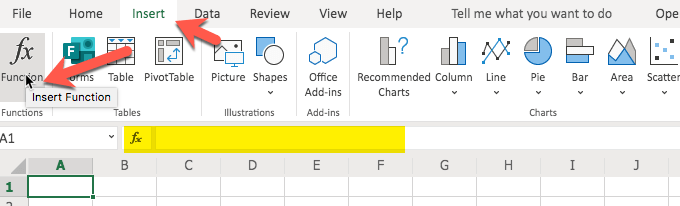
Las funciones son características integradas de Excel y se usan en fórmulas. Por ejemplo, si desea ingresar una fórmula que calcule la suma de números en diferentes celdas de una hoja de trabajo, puede usar la función SUM() para hacerlo.
Obtenga más información sobre esta función (y otras funciones) más adelante en este artículo.
Barra de formulas

La barra de fórmulas es un área que aparece debajo de la cinta. Se utiliza para fórmulas y datos. Ingrese los datos en la celda y también aparecerán en la barra de fórmulas si pasa el mouse sobre esa celda.
Cuando nos referimos a la barra de fórmulas, simplemente estamos indicando que debemos escribir la fórmula allí mientras tenemos seleccionada la celda adecuada (lo que, nuevamente, sucederá automáticamente si selecciona la celda y comienza a escribir).
Crear un formato de hoja de cálculo de muestra
Hay muchas cosas que puede hacer con su hoja de cálculo de Excel. Proporcionaremos algunos pasos de muestra a medida que avanzamos en este artículo para que pueda probarlos usted mismo.
el primer cuaderno
Es útil comenzar con un libro de trabajo en blanco. Así que adelante y seleccioneNuevo. Esto puede variar dependiendo de la versión de Excel que esté usando, pero generalmente está enExpedienteregión.
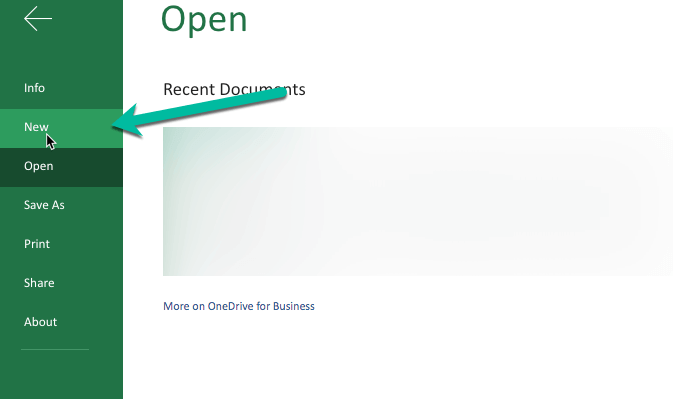
Nota: La imagen de arriba indicaAbiertoanterior para ilustrar que puede acceder a laNuevo(lado izquierdo, indicado por la flecha verde) desde cualquier punto. Esta es una captura de pantalla del último Excel.
cuando haces clicNuevoes probable que obtenga modelos de muestra. Las plantillas en sí pueden variar de una versión de Excel a otra, pero debería obtener algún tipo de selección.
Una forma de aprender Excel es jugar con estos patrones y ver qué los hace funcionar. Para nuestro artículo, comenzamos con un documento en blanco y jugamos con datos, fórmulas, etc.
Luego continúe y seleccione la opción de documento en blanco. La interfaz varía de una versión a otra, pero debe ser lo suficientemente similar para hacerse una idea. También subiremos otra hoja de cálculo de Excel de muestra poco después.
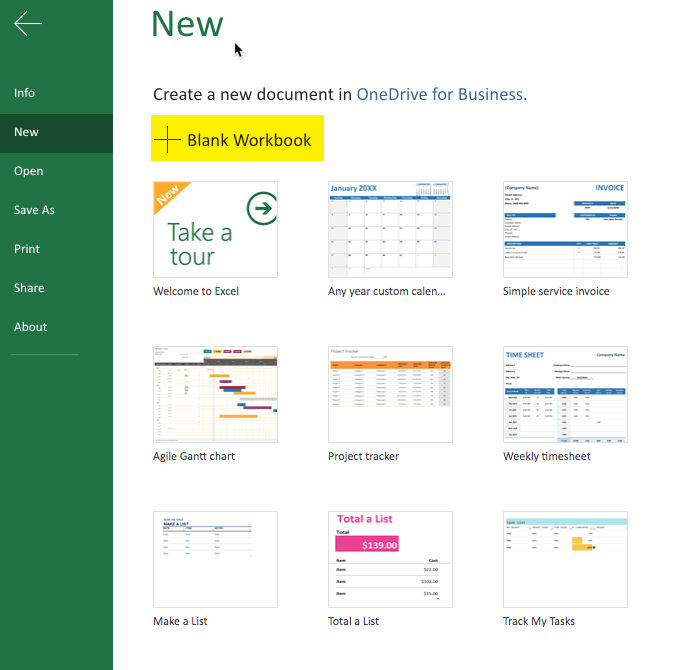
Entrada de datos
Hay muchas maneras de obtener datos en la hoja de trabajo (o la hoja de trabajo). Una forma es simplemente escribir lo que quieras donde quieras. Elija la celda específica y comience a escribir.
Otro método es copiar los datos y pegarlos en la hoja de trabajo. Por supuesto, si está copiando datos que no están en formato tabular, puede ser interesante saber dónde se encuentran en el documento. Pero afortunadamente, aún podemos editar el documento y copiarlo y pegarlo en otro lugar si es necesario.
Puede probar el método de copiar y pegar ahora seleccionando parte de este artículo, copiándolo y pegándolo en la hoja de trabajo en blanco.
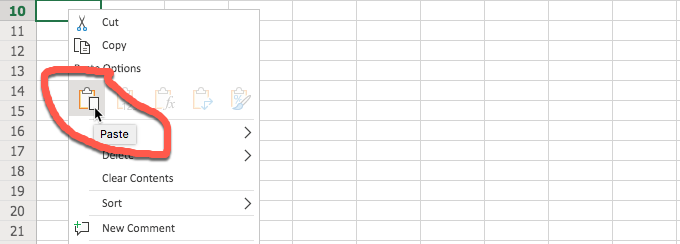
Después de seleccionar la parte del artículo y copiarla, vaya a su hoja de cálculo y haga clic en la celda deseada donde desea comenzar a pegar y haga eso. El método que se muestra arriba utiliza el menú contextual y selecciona «Pegar» en la forma del icono.
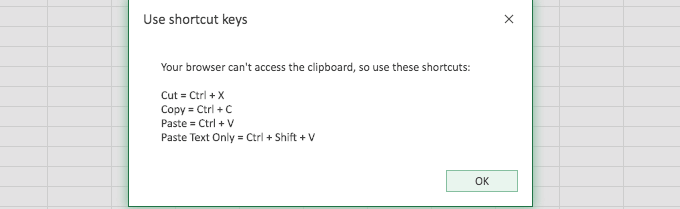
Es posible que reciba un error al utilizar el método de pegado integrado de Excel, incluso con otros métodos integrados de Excel. Afortunadamente, la advertencia de error (arriba) lo ayuda a orientarlo en la dirección correcta para copiar los datos en la hoja de trabajo.
Cuando pega datos, Excel hace un gran trabajo al interpretarlos. En nuestro ejemplo, copié los primeros dos párrafos de esta sección y Excel los presentó en dos líneas. Dado que había espacio real entre los párrafos, Excel también lo representó (con una línea en blanco). Si copia una tabla, Excel la reproduce aún mejor en la hoja de cálculo.

También puede usar el botón de cinta para pegar. Para la gente visual, es realmente útil. Se muestra en la imagen de abajo.

Algunas versiones de Excel (especialmente las versiones anteriores) le permiten importar datos (lo que funciona mejor con archivos similares o archivos CSV (valores separados por comas)). Algunas versiones más nuevas de Excel no tienen esta opción, pero aún puede abrir el otro archivo (el que desea importar), use unseleccionar todoLuego copie y pegue en la hoja de cálculo de Excel.
Cuando la importación está disponible, generalmente se encuentra en el archivoExpedientemenú. En las versiones más recientes de Excel, es posible que se le redirija a varias interfaces gráficas de usuario al hacer clic enExpediente. Simplemente haga clic en la flecha en la esquina superior izquierda para volver a la hoja de trabajo.
Hipervínculo
El hipervínculo es bastante simple, especialmente cuando se usa la cinta. Encontrará el botón de hipervínculo debajo delInsertarmenú en versiones más recientes de Excel. También se puede acceder a través de un acceso directo comocomando K.

Formato de datos (ejemplo: números y fechas)
A veces es útil formatear los datos. Esto es especialmente cierto con los números. ¿Porque? A veces, los números caen automáticamente en un formato general (tipo estándar) que se parece más a un formato de texto. Pero a menudo queremos que nuestros números se comporten como números.
El otro ejemplo serían las fechas, a las que podríamos querer formatear para asegurarnos de que todas nuestras fechas se vean consistentes, como 20200101 o 01/01/20 o cualquier formato que elijamos para nuestro formato de fecha.
Puede acceder a la opción para formatear sus datos de diferentes maneras, como se muestra en las imágenes a continuación.
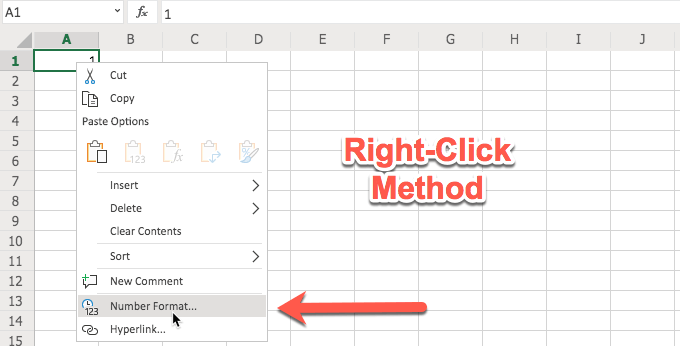

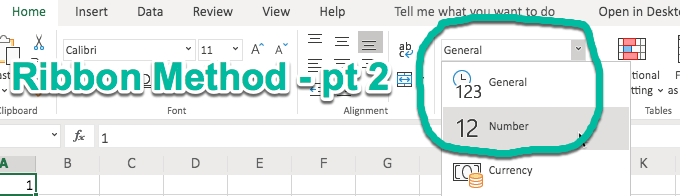
Una vez conectado, digamos, alNúmeroformato, tendrá varias opciones. Estas opciones aparecen cuando se usa el método de clic derecho. Cuando usa la cinta, sus opciones están directamente presentes en la cinta. Todo depende de cuál te resulte más fácil.
Si ha estado usando Excel por un tiempo, el método de clic derecho con el cuadro de diálogo de formato de número resultante (que se muestra a continuación) puede ser más fácil de entender. Si eres más nuevo o más visual, el método de la cinta podría tener más sentido (y mucho más rápido de usar). Ambos proporcionan opciones de formato de número.
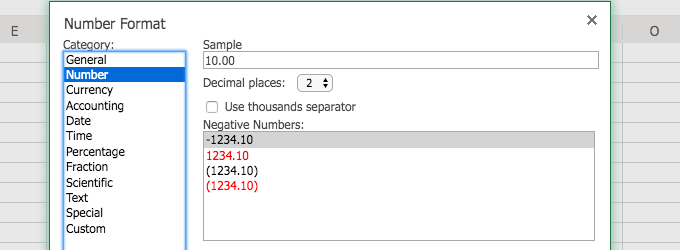
Si escribe algo que parece una fecha, las versiones más recientes de Excel son lo suficientemente buenas como para reflejar esto en la cinta, como se muestra en la imagen a continuación.
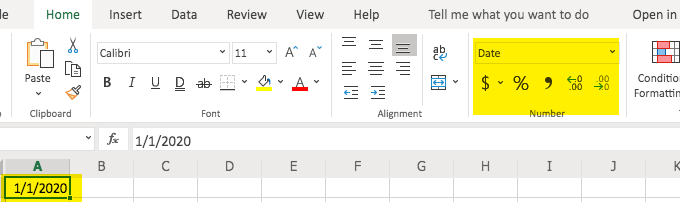
En la cinta, puede seleccionar formatos para su fecha. Por ejemplo, puede elegir una fecha corta o larga. Adelante, experimenta y ve los resultados.
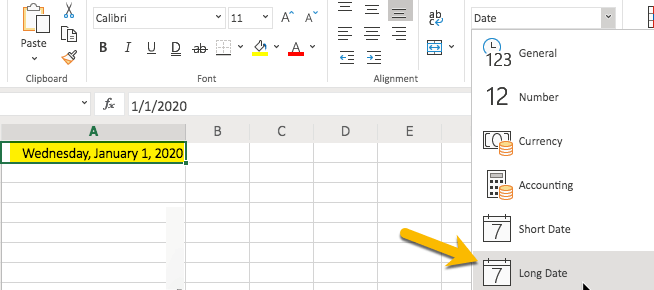
Formato de presentación (ejemplo: alineación de texto)
También es útil entender cómo alinear sus datos, si desea que todo esté alineado a la izquierda o a la derecha (o justificado, etc.). Esto también es accesible a través de la cinta.
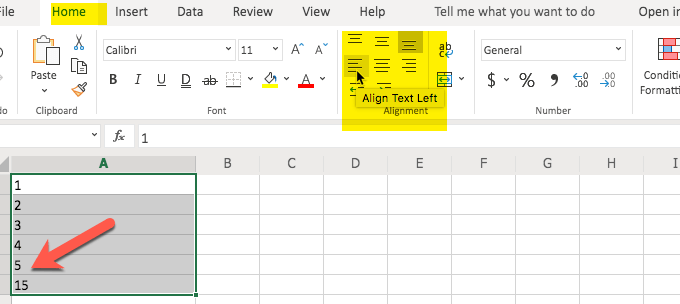
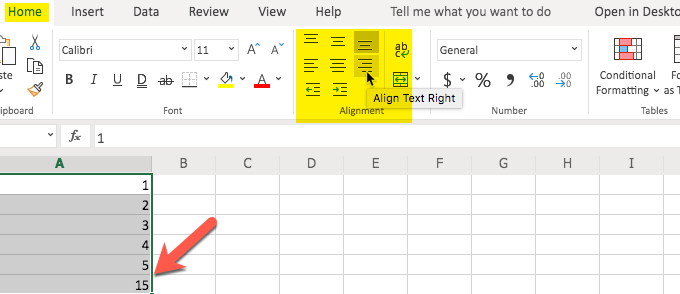
Como puede ver en las imágenes de arriba, la alineación del texto (por ejemplo, derecha, izquierda, etc.) está en la segunda línea de la opción Cinta. También puede elegir otras opciones de alineación (por ejemplo, arriba, abajo) de la cinta.
Además, si observa, es posible que la alineación de cosas como los números no se vea bien cuando se alinea a la izquierda (donde el texto se ve mejor), pero se ve mejor cuando se alinea con la ley. La alineación es muy similar a lo que vería en una aplicación de procesamiento de textos.
filas de columnas
Es útil saber cómo trabajar así comoajustar ancho y altode, columnas y filas. Afortunadamente, una vez que le coges el tranquillo, es bastante fácil de hacer.
Hay dos partes para agregar o eliminar filas o columnas. La primera parte es el proceso de selección y la otra parte es hacer clic derecho y elegir la opción de insertar o eliminar.
¿Recuerda los datos que copiamos de este artículo y pegamos en nuestra hoja de cálculo de Excel en blanco en el ejemplo anterior? Probablemente ya no lo necesitemos, por lo que es un ejemplo perfecto para el proceso de eliminación de filas.
¿Recuerdas nuestro primer paso? Tenemos que seleccionar las líneas. Continúe y haga clic en el número de fila (a la izquierda de la celda superior izquierda) y arrastre el mouse a la fila inferior que desea eliminar. En este caso, seleccionamos tres filas.
Así que la segunda parte de nuestro proceso es hacer cliceliminar líneasy observe cómo Excel elimina esas filas.
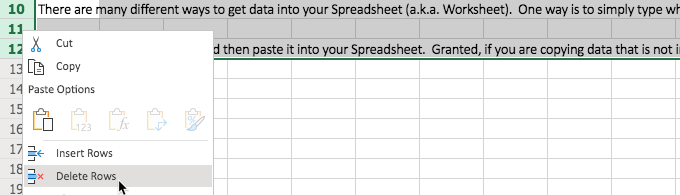

El procedimiento para insertar una fila es similar, pero no es necesario seleccionar más de una fila. Excel determinará dónde hace clic y dónde desea insertar la fila.
Para iniciar el proceso, haga clic en el número de línea que desea colocar debajo de la nueva línea. Esto le dice a Excel que seleccione la fila completa por usted. Desde donde se encuentre, Excel insertará la línea anterior. Puede hacer esto haciendo clic con el botón derecho y seleccionandoInsertar líneas.
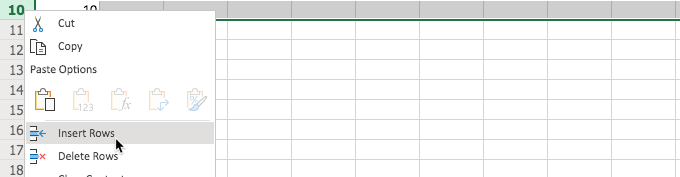

Como puede ver arriba, escribimosdiezen la línea 10. Así que después de seleccionardiez(línea 10), haga clic derecho y seleccioneinsertar lineas, el número 10 ha perdido una línea. El resultado fue eldiezahora está en la línea 11.
Esto muestra cómo se colocó la línea insertada sobre la línea seleccionada. Continúe y pruébelo usted mismo para ver cómo funciona el proceso de inserción.
Si necesita más de una fila, puede hacerlo seleccionando varias filas, lo que le indica a Excel cuántas desea y ese valor se insertará encima del número de fila seleccionado.
Las siguientes imágenes lo muestran en formato visual, incluyendo cómo eldiezel número de líneas insertadas disminuyó en tres líneas.
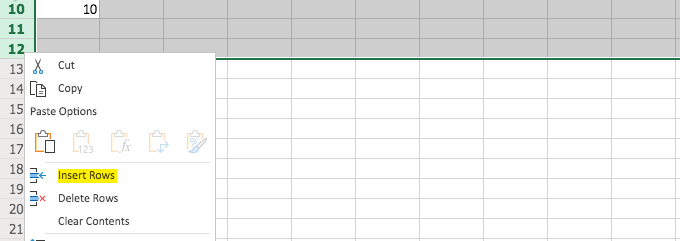

Insertar y eliminar columnas es básicamente lo mismo, excepto que selecciona desde la parte superior (columnas) en lugar de la izquierda (filas).
filtrar duplicados
Cuando tenemos muchos datos con los que trabajar, es útil tener algunos trucos bajo la manga para facilitar el trabajo con esos datos.
Por ejemplo, supongamos que tiene muchos datos financieros, pero solo necesita perderlos.
