Si alguna vez ha creado un documento de Word complejo, probablemente haya encontrado esos problemas frustrantes en los que no puede alinear correctamente una viñeta o un párrafo de texto, o algún texto se rompe en otra página cuando lo necesita. página.página.
Para resolver este tipo de problemas, a veces es necesario cambiar manualmente el formato del documento. En Word, el texto del documento se almacena por separado del formato. Esto es bueno porque facilita cambiar el formato sin perder el texto.
En este artículo, le mostraré cómo mostrar marcas de formato en documentos de Word. Estas marcas de formato incluyen tabulaciones, guiones, espacios, marcas de párrafo, texto oculto, saltos de página, etc. También hablaré sobre otra característica de Word llamadarevelar formato, que le permite ver todo el formato aplicado a cualquier texto seleccionado.
Mostrar marcas de formato
Hay dos formas de mostrar formato o marcas de párrafo en Word: usando el botón en laPárrafotómalo o vetePalabra–Elección. Este último método siempre mostrará marcas de formato para todos los documentos. Usando el botón, puede alternar la visualización de etiquetas y esto solo afecta a los documentos que están abiertos actualmente.
Para mostrar las marcas de párrafo en Word, haga clic encasaen la cinta y haga clic en la marca de párrafo en elPárrafosección.
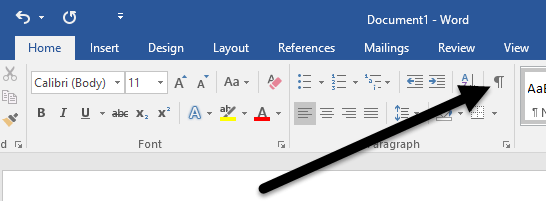
Por ejemplo, tengo texto aquí en Word con formato básico:
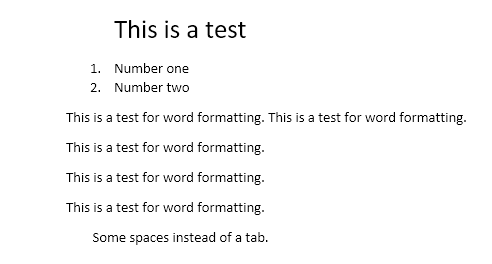
Ahora, si hago clic en el botón de arriba, veré inmediatamente todas las marcas de formato en el documento.
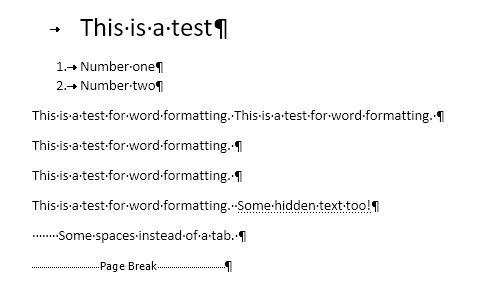
Las líneas con la flecha apuntando hacia la derecha son tabulaciones y los puntos individuales son espacios. El texto oculto se subraya con una línea de puntos y el salto de página se muestra en la parte inferior. Si desea mostrar siempre una etiqueta de formato específica, puede hacerlo haciendo clic enExpedienteluegoElección.
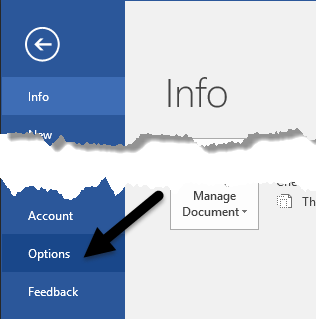
Ahora haga clic enPantallaen el menú de la izquierda y verás una sección llamadaSiempre muestra estas marcas de formato en la pantalla.
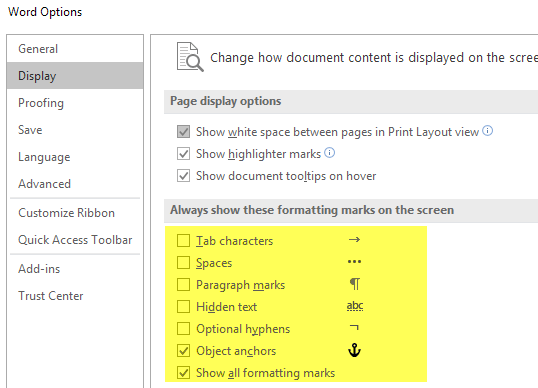
En la parte inferior de la lista, también puede optar por mostrar todas las etiquetas de formato si lo desea. Ahora hablemos de la opción Revelar formato en Word.
revelar formato
Además de ver párrafos y marcas de formato en un documento de Word, a veces es útil ver qué tipo de formato se ha aplicado al texto. Esto es algo similar a HTML y CSS si está familiarizado con estos protocolos web.
Para mostrar el formato en Word, simplemente presioneMAYÚS + F1y aparecerá un cuadro de diálogo acoplado en el lado derecho de la pantalla.
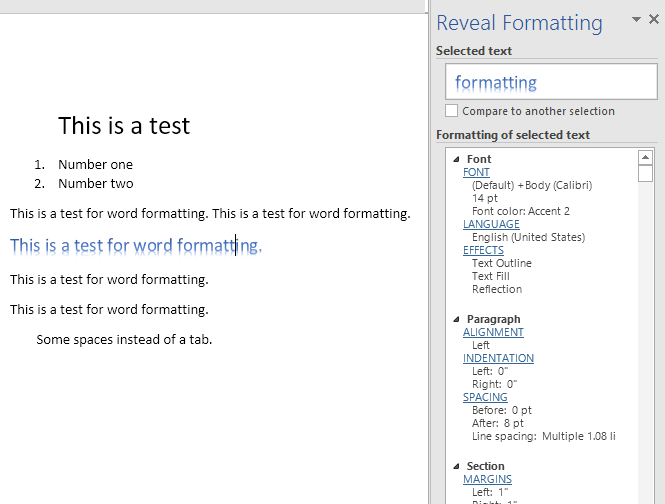
Ahora haga clic en cualquier parte de su documento o seleccione texto y podrá ver todo el formato aplicado, incluida la fuente, el idioma, los efectos, etc. También le indicará el formato aplicado al párrafo y la sección. Esto es realmente útil si necesita ver exactamente qué formato se usó para producir una cierta apariencia para el texto.
También debe tenerse en cuenta que se puede hacer clic en los enlaces azules del cuadro de diálogo. Supongamos que desea cambiar la fuente, simplemente haga clic enFUENTE DE CARÁCTERy mostrará lafuente de caracteresdiálogo.
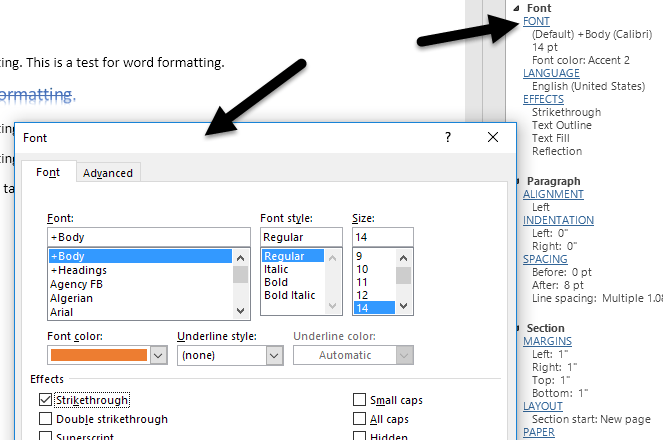
Es lo mismoEfectos,Alineación,volver,Espaciado,márgenes, etc. Esta es otra excelente manera de cambiar el formato del texto seleccionado que podría estar causando problemas. Estas son prácticamente todas las formas en que puede cambiar el formato o mostrar el formato en un documento de Word. Si tiene alguna pregunta, no dude en comentar. ¡Que la pases bien!
