Word tiene dos funciones realmente útiles que casi nadie usa:comparar documentosYcombinar documentos. Como sugiere el nombre, las características le permiten comparar dos documentos de Word entre sí o combinar dos.
Entonces, ¿cuándo necesitas usarlo? Bueno, si eres como yo, probablemente hayas guardado 20 versiones diferentes de tu currículum en varios lugares a lo largo de los años. A veces modifico un currículum para una empresa específica para enfatizar una habilidad específica o, a veces, agrego cosas y simplemente guardo una nueva copia.
De todos modos, sería bueno ver rápidamente la diferencia entre mi último CV y los más antiguos para ver si hay algo que deba agregar al último o posiblemente eliminar. En este artículo, le mostraré cómo usar estas dos funciones para encontrar rápidamente las diferencias entre dos documentos y fusionarlos si lo desea.
Comparar combinar documentos
En mi ejemplo, quería ver cuál era la diferencia entre mi antiguo CV escrito en 2007 y el último actualizado en 2013. Para hacer esto, abra Word, haga clic en el botónRevisiónpestaña y haga clicComparar.
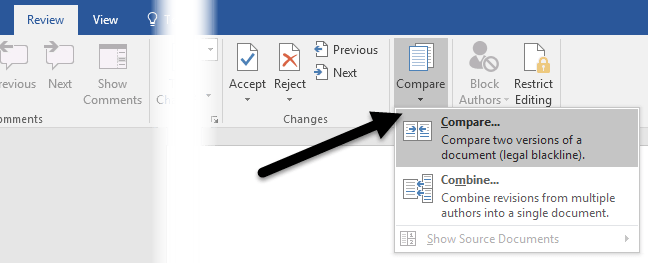
esto sacará a relucircomparar documentoscuadro de diálogo en el que debe seleccionar el documento original y el documento revisado.
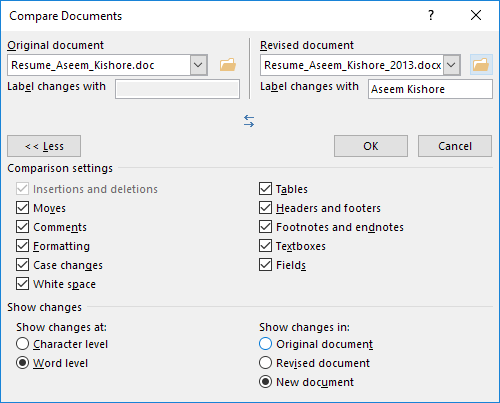
En la parte inferior, verá una serie de configuraciones de comparación, todas las cuales simplemente puede dejar seleccionadas. De manera predeterminada, también mostrará todos los cambios en un documento nuevo, lo cual es mejor que jugar con los documentos originales o revisados.
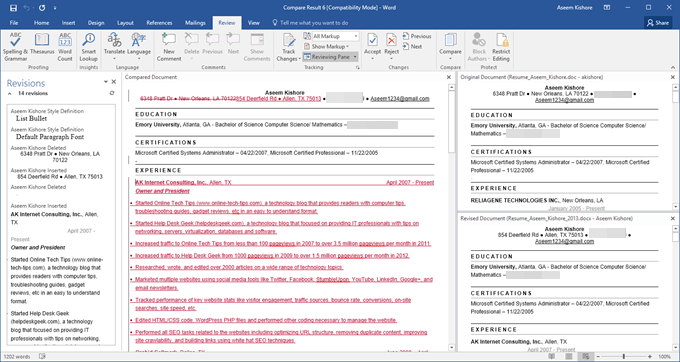
Se abrirá un nuevo documento con varias secciones: una lista desplegable de revisiones en el extremo izquierdo, el documento combinado que muestra todos los cambios en el centro y los dos documentos originales en el lado derecho. Echemos un vistazo a cada sección.
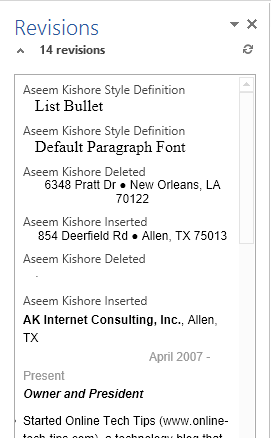
Como puede ver aquí, eliminé algunas cosas e inserté algunas líneas más de texto. Si hace doble clic en uno de los títulos (Aseem Kishore se unióDondeAseem Kishore cancelado), moverá el cursor a esa posición exacta en el documento.
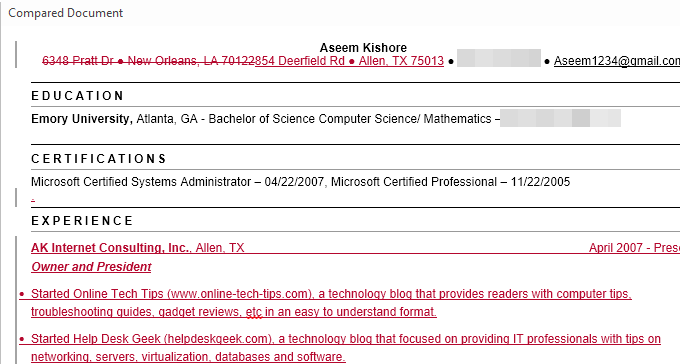
En el centro verás estas revisiones en diferentes colores. De forma predeterminada, todo lo que esté tachado es lo que se eliminó y todo lo que esté resaltado en rojo es lo que se agregó al documento revisado. Todo lo que está en verde se ha movido. La ubicación desde la que se movió se tachará dos veces en verde y la ubicación desde la que se movió se resaltará con un doble subrayado verde, como se muestra aquí:
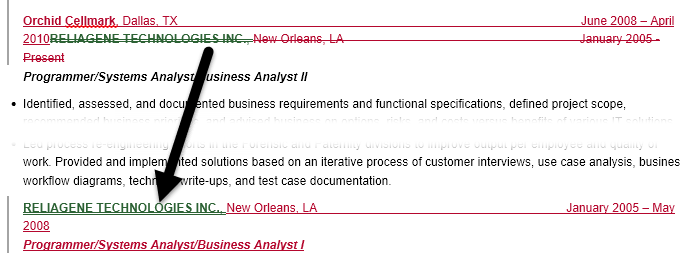
Finalmente, en el lado derecho, verá el documento original en la parte superior y el documento revisado en la parte inferior. A medida que se desplaza por el documento superior, el inferior sigue para que estén sincronizados. Sin embargo, puede deslizar la pantalla inferior independientemente de la pantalla superior.
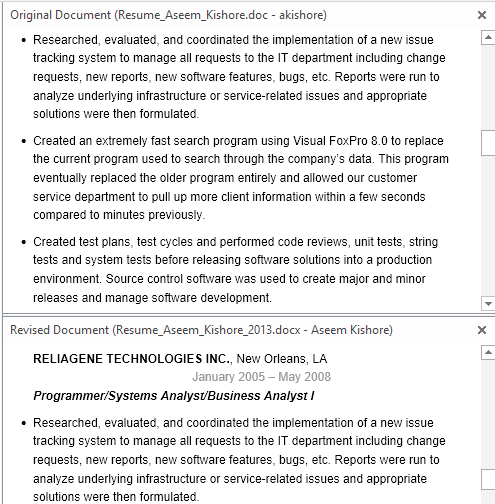
Además de esta vista, también puede eliminar los dos documentos de origen del panel derecho y mostrar burbujas de diálogo para ver fácilmente los cambios. Para ver lo que quiero decir, siga adelante y haga clic enCompararbotón de nuevo, luego hacia arribaVer documentos de origeny finalmente haga clicOcultar documentos de origen.
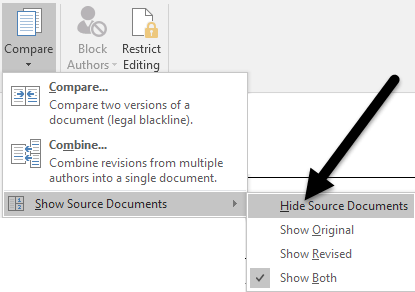
Ahora haga clic enmostrar marcadoboton de abajosupervisióny haga clicglobosluegomostrar comentarios cómicos.
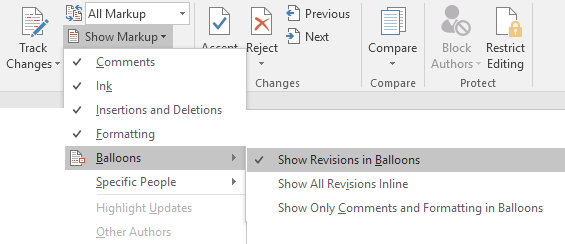
En el lado derecho del documento, ahora verá todas las revisiones con líneas provenientes del documento. Esto puede hacer que sea más fácil ver todos los cambios si tiene muchos.
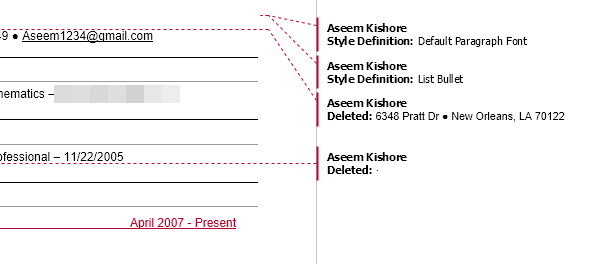
Tenga en cuenta que si solo desea ver las diferencias entre los documentos, no necesita hacer nada más. Si desea crear un documento final a partir de estos dos documentos, haga clic con el botón derecho en cualquier cambio y elija hacerlo.aceptoDondeRechazar.
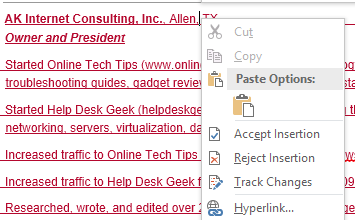
Una vez hecho esto, puede guardar el nuevo documento con los cambios realizados.combinar documentoses prácticamente lo mismo que Compare. Si elige Combinar, obtendrá el mismo cuadro de diálogo donde debe elegir el documento original y revisado.

Una vez hecho esto, obtendrá el mismo diseño que antes, donde verá los cambios combinados en el medio. Nuevamente, se elimina el texto tachado, se agrega el texto subrayado en rojo y se mueve el texto verde. Simplemente haga clic derecho en cada cambio y elija aceptar o rechazar cada cambio. Cuando haya terminado, guarde el nuevo documento combinado.
En resumen, son realmente útiles cuando tiene varias versiones del mismo documento o cuando varias personas están editando un documento de Word y terminan con varios documentos para combinar en uno. Si tiene alguna pregunta, no dude en comentar. ¡Que la pases bien!
