Uno de los placeres de usar Windows 10 es que, a diferencia de las ediciones anteriores de Windows, es totalmente compatible con la instalación de cualquier periférico adicional, como la impresora. Si encuentra un problema con la impresora durante la instalación en Windows 10, existen algunas soluciones sencillas.
La mayoría de las veces, puede solucionar un problema de configuración de la impresora de Windows 10 siguiendo algunos pasos bastante estándar, como volver a verificar los cables o la conectividad. La instalación de los controladores es obligatoria, pero si todo lo demás falla, puede ejecutar el Solucionador de problemas de Windows para intentar solucionar los problemas más comunes de configuración de impresoras de Windows 10.
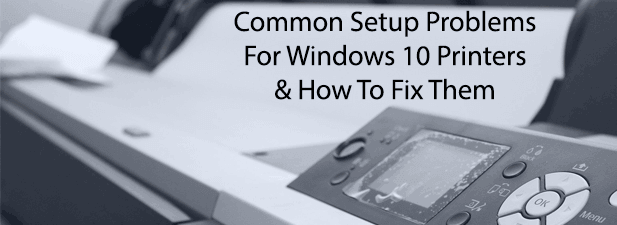
Compruebe si faltan cables o conectividad inalámbrica
Puede parecer bastante simple, pero uno de los problemas de configuración de impresoras más comunes en Windows es la falta de conectividad entre la impresora y la PC.
Para impresoras cableadas, esto significa un cable que no está completamente enchufado en cada extremo. Las impresoras modernas usan USB o Ethernet, así que asegúrese de que el cable de la impresora suministrado esté seguro en ambos extremos.Solución de problemas de impresoras inalámbricassin embargo, puede ser más complicado.
Las impresoras inalámbricas, como la mayoría de los dispositivos Wi-Fi, deben estar conectadas a su red inalámbrica antes de que otros dispositivos puedan imprimirle. Consulte la documentación de su impresora para obtener instrucciones sobre cómo hacer esto, pero en muchos casos debe haber un botón WPS tanto en la impresora como en el enrutador de la red.

Según el modelo de impresora y el fabricante, este dispositivo puede aparecer comoWPSo tiene una etiqueta genérica comoSin hilo. Al presionar este botón en ambos dispositivos, la impresora debería conectarse automáticamente a la red inalámbrica. Si no funciona la primera vez, inténtalo de nuevo.
A partir de ahí, Windows debería detectar su dispositivo siempre que su PC o computadora portátil con Windows esté conectada a la misma red. Si el método WPS no funciona, es posible que primero deba conectar la impresora a la PC a través de USB y configurar manualmente la configuración inalámbrica.
Instalar los controladores de impresora que faltan
Las impresoras son un periférico común para las PC con Windows 10. Con eso en mente, Microsoft tiene un extenso catálogo de controladores de impresión ya disponibles para descargar e instalar cuando se conecta una nueva impresora.
En la mayoría de los casos, no debe hacer nada para instalar un controlador de impresora, ya que Windows debería hacerlo por usted. Esto no es siempre el caso, sin embargo. Es posible que Microsoft no tenga controladores para modelos de impresora nuevos o inusuales, o simplemente no se instale automáticamente.
- En primer lugar, utilice Windows para buscar en línea el software del controlador adecuado. Para hacer esto, haga clic derecho en el botón del menú Inicio de Windows y haga clic enajustes.
- Desde aquí, haga clic endispositivosImpresora escáner.
- En la parte superior, haga clic enAñadir una impresora o un escáner.
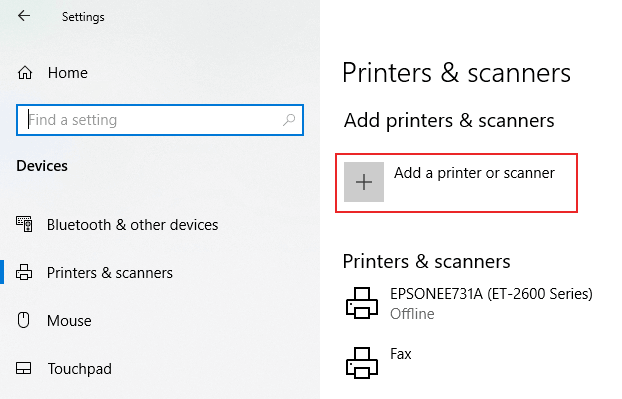
- Espere mientras Windows escanea el dispositivo en busca de la impresora. Si Windows lo detecta, haz clic en él cuando aparezca en la lista de búsqueda. Si no puede encontrar la impresora, haga clic enLa impresora que quiero no está en la listaen el lugar.
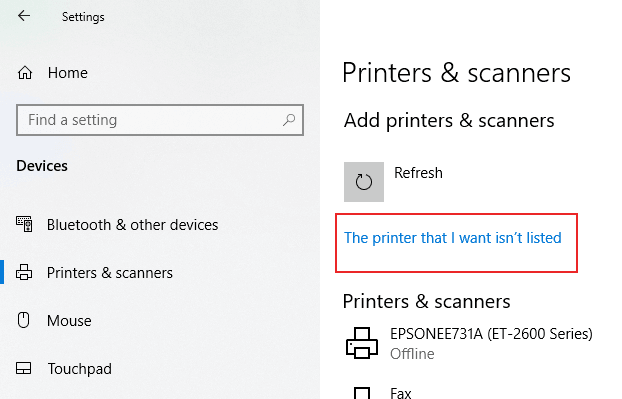
- En el interiorañadir una impresoraAsistente, elige la opción adecuada para tu dispositivo. Si es una impresora inalámbrica, seleccioneAgregue una impresora Bluetooth, inalámbrica o detectable en redy haga clicen el proximoContinuar.
- Seleccionemi impresora es un poco viejasi su impresora es más antigua (por ejemplo, si no usa USB).
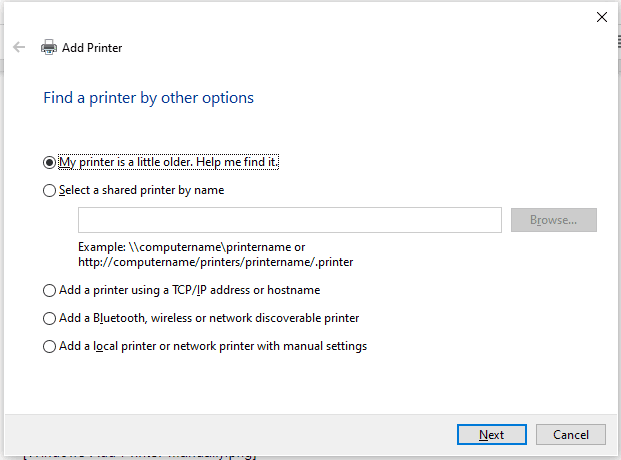
- Siga las instrucciones en pantalla para su tipo de impresora para comenzar la instalación. También puede usar el Administrador de dispositivos de Windows para buscar o actualizar controladores. Para hacer esto, haga clic derecho en el botón del menú Inicio de Windows y haga clic enGerenciador de dispositivos.
- En el Administrador de dispositivos, busque elimpresorasCategoría. Si no ve su impresora en la lista aquí, haga clic enMostrar Mostrar dispositivos ocultoso busque su dispositivo a continuaciónotros dispositivosen el lugar.
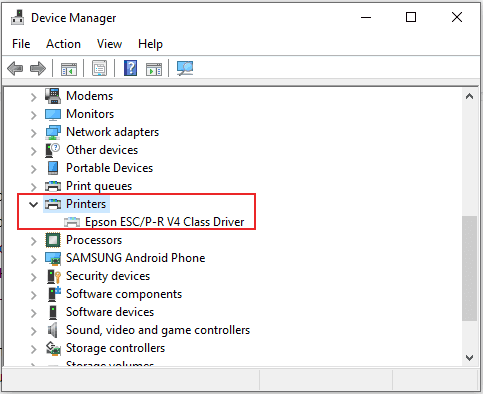
- Haga clic derecho en el dispositivo y haga clic enactualizar controlador.
- clickea enBusca automáticamente el software del controlador actualizadoen la ventana que aparece a continuación.
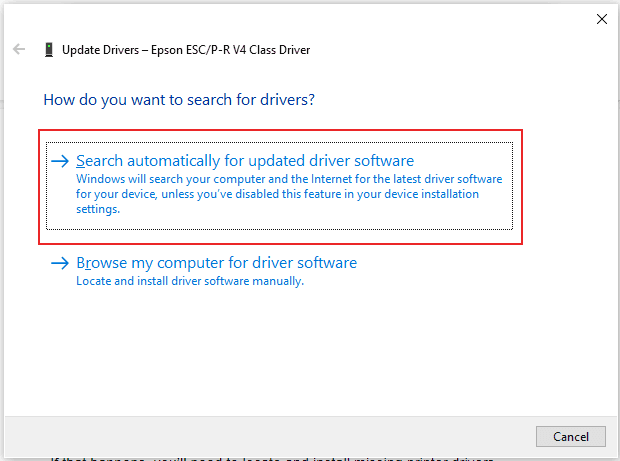
- Windows buscará en línea los controladores de impresora relevantes y los instalará automáticamente si los encuentra. Si Windows no puede encontrar su impresora, deberá encontrar e instalar los controladores de impresora faltantes usted mismo.
Encuentre su modelo de impresora en las secciones de descarga o soporte del sitio web del fabricante y descargue el paquete de controladores más reciente para su dispositivo.
- Una vez que tenga los controladores más recientes para su impresora, puede volver al Administrador de dispositivos, hacer clic con el botón derecho en el dispositivo y hacer clic enactualizar controlador Buscar en mi computadora el software del controladoren el lugar. Alternativamente, el fabricante puede proporcionar un instalador para instalar los controladores automáticamente.
establecer como impresora predeterminada
Si hay más de una impresora instalada, es posible que tenga dificultades para imprimir un documento. Configurar su nueva impresora como la impresora predeterminada de Windows puede resolver estos problemas al evitar que envíe accidentalmente documentos impresos a la impresora equivocada.
- Para configurar la impresora como la impresora predeterminada de Windows, haga clic con el botón derecho en el botón del menú Inicio de Windows y haga clic enajustes.
- En Configuración, haga clic endispositivos Impresora escáner.Deberá desmarcar laPermitir que Windows administre mi impresora predeterminadamarque la casilla, de lo contrario no podrá configurar una impresora predeterminada usted mismo.
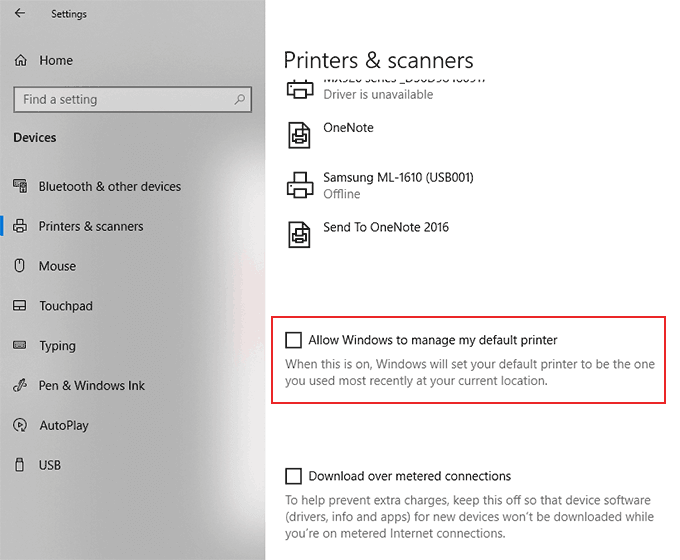
- Cuando esta configuración esté desactivada, haga clic en la impresora y haga clic enAdministrar.
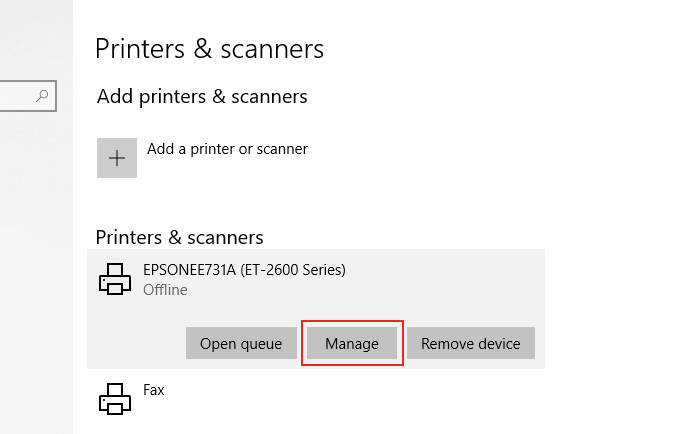
- En la configuración de administración de la impresora, haga clic enestablecer por defectopara convertirla en la impresora predeterminada de Windows.
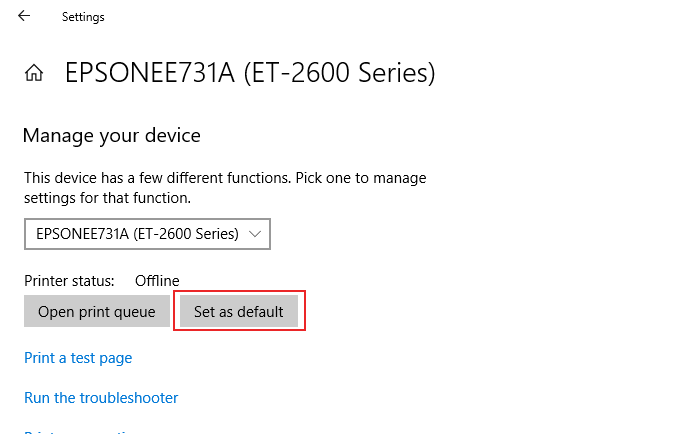
Si la configuración de la impresora es correcta, podrá imprimir desde esta impresora. Esta será la opción predeterminada cada vez que elija imprimir.
Ejecute el solucionador de problemas de Windows 10
Si la impresora sigue sin funcionar después de seguir estos pasos, ejecutar el solucionador de problemas de Windows 10 puede resolver el problema de la impresora. Esto verifica la configuración de la impresora y lo guía a través de algunos pasos más para poner la impresora en funcionamiento.
- Para iniciar el solucionador de problemas de Windows 10 para su impresora, haga clic con el botón derecho en el menú Inicio de Windows.
- clickea enajustes, luegoactualizar la seguridad Reparar.
- En el interiorRepararparte de abajolevántate y corre, Clickea enImpresora.
- clickea enEjecute el solucionador de problemaspara empezar.
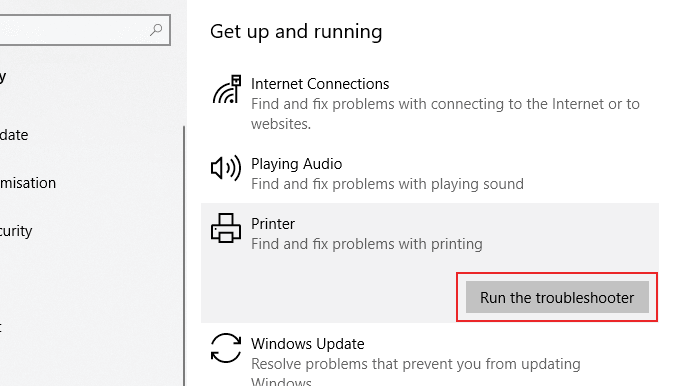
- Deberá seleccionar su impresora de la lista proporcionada. Seleccione la impresora apropiada o seleccioneMi impresora no está en la lista, luego haga clicen el proximoContinuar.
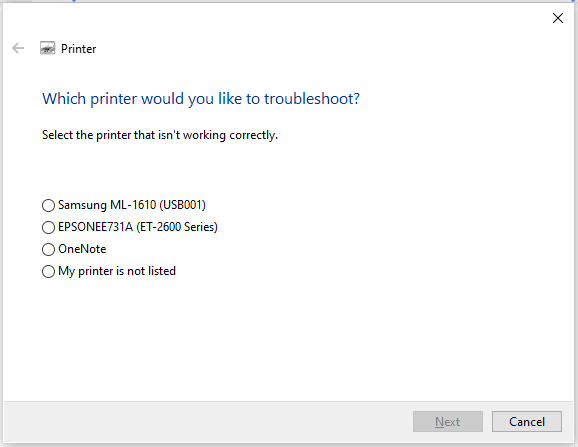
Windows comenzará a verificar la configuración de la impresora y todas las configuraciones relevantes de Windows en busca de conflictos. Si se detectan problemas con la impresora, Windows solicitará permiso para aplicar el parche adecuado para que la impresora funcione.
Solución de problemas de impresoras con Windows 10
Estos consejos no son exhaustivos, pero estas instrucciones deberían ayudarlo a resolver algunos de los problemas de configuración más comunes que las impresoras con Windows 10 a veces tienen para los usuarios.
Si todavía tiene problemas para instalar y usar la impresora, intente quitarla oreinstale el controlador de la impresoracomo el siguiente paso antes de ponerse en contacto con el equipo de atención al cliente del fabricante.
