A pesar del crecimiento y la importancia de las aplicaciones de chat y los servicios de mensajería móvil, todavía enviamos y recibimos correos electrónicos todos los días. El correo electrónico es una forma común de comunicación en el mundo de los negocios, pero también es una parte integral de nuestra vida diaria en línea, ya que la mayoría de los sitios web requieren direcciones de correo electrónico para crear cuentas.
Microsoft Outlook controla una base de usuarios activa de más de 400 millones de personas, muchas de las cuales abren correos electrónicos desde dispositivos móviles con plataformas Android e iOS. Por lo tanto, es necesario sincronizar Outlook en dispositivos móviles y con otros servicios para acceder fácilmente desde cualquier dispositivo o ubicación.

Una de las características de productividad más poderosas de cualquier comunicación por correo electrónico es la lista de contactos, esencial para nuestras comunicaciones personales y profesionales.
Si es un usuario leal de Microsoft Outlook y no sabe cómo sincronizar los contactos de Outlook con su dispositivo móvil o IMAP y POP, que son protocolos de sincronización que no pueden sincronizar contactos o calendario. Sincronizar solo correos electrónicos.
- Introduzca su dirección de correo electrónico y contraseña en la página siguiente.
- Comenzará a validar la configuración del servidor en su dispositivo Android. Si una ventana emergente preguntaAdministración de seguridad remotaaparece, toqueOKluego complete el inicio de sesión en la página siguiente.
anotar:Asegúrate de que Gmail pueda acceder a tus contactos y calendario. Puedes comprobarlo visitandoajustes Inscripción(aplicaciones)permitiry activarloContactosenverdecer.
Sincronizar contactos de Outlook con iPhone
Los iPhones generalmente hacen un buen trabajo sincronizando y actualizando contactos entre aplicaciones y dispositivos. Este no siempre es el caso, especialmente con configuraciones de permisos incorrectas o problemas generales de software como errores que impiden que Outlook se sincronice con su teléfono.
Puede sincronizar los contactos de Outlook con el iPhone usando Configuración, iTunes, iCloud, correo electrónico, importarlos en formato vCard o a través de Exchange.
Uso de parámetros
- Abiertoajustesy toqueContactos de Outlook.
- CambiarActualización de la aplicación en segundo planose rompió.

- abre elaplicación de perspectivaE ir aConfiguración de la cuenta Sincronizar contactos
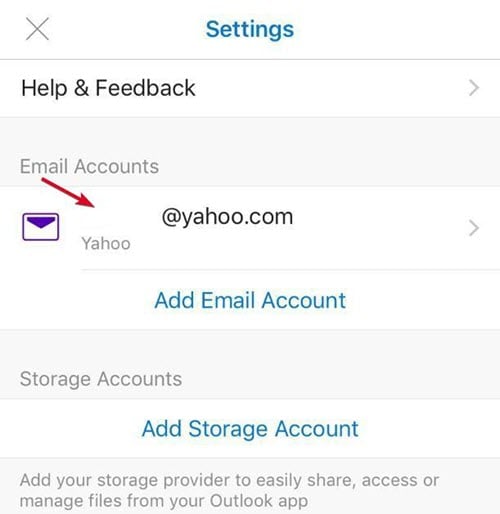
usando itunes
Además de ser unreproductor de músicaUna herramienta de almacenamiento seguro, iTunes también puede administrar y almacenar los datos de su iPhone, lo que facilita la actualización y transferencia de contactos de Outlook a cualquier dispositivo.
Asegúrese de que iCloud esté apagado antes de usar iTunes para sincronizar los contactos de Outlook.
- Conecta tu iPhone a la PC y abreitunes.
- Hacer clicicono de iPhoneE ir aajustes Capacitación.
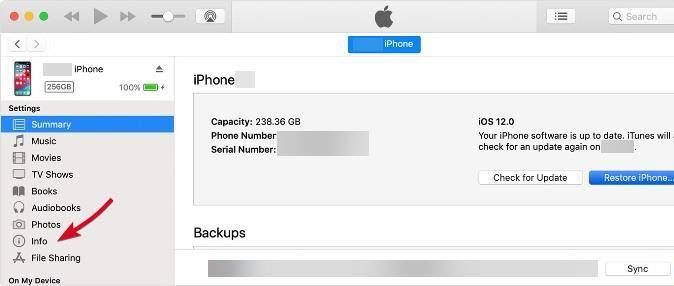
- Hacer clicSincronizar contactos conmarque la casilla y seleccionePara verde la lista.
- SeleccioneAplicarpara completar la configuración.
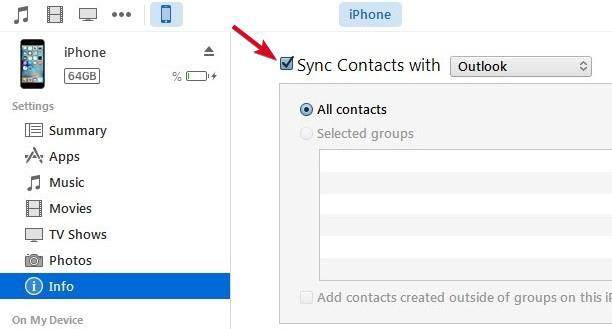
Uso iCloud
Antes de sincronizar los contactos de Outlook en su iPhone con iCloud, asegúrese de que el Panel de control de iCloud para Windows esté disponible oinstalado en su computadora.
anotar:iCloud no le permite sincronizar solo contactos a la nube. Si no le importa descargar sus calendarios, correos electrónicos y contactos completamente en el almacenamiento de iCloud, siga estos pasos.
- Inicie iCloud en su PC e inicie sesión con su nombre de usuario y contraseña.
- Hacer clicCorreo, contactos, calendarios y tareascuadro de selección
- GrifoAplicar.
Por e-mail
Puede transferir sus contactos de Outlook a su iPhone usando su correo electrónico, aunque es un proceso que lleva un poco de tiempo.
- Abra la aplicación de escritorio de Outlook.
- clickea enAbra la importación de archivos.
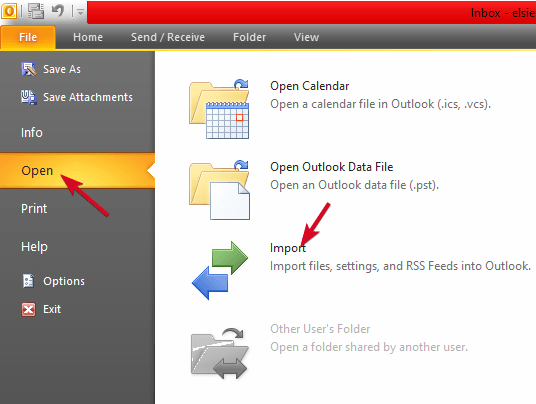
- En el interiorImportación y exportaciónAsistente, seleccioneexportar a archivo.
- clickea enen el proximo.
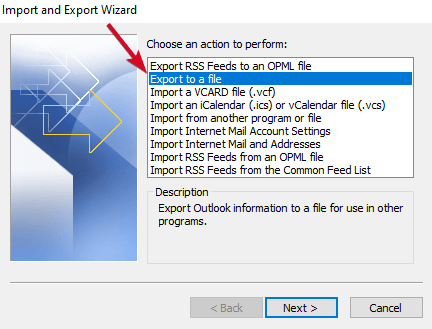
- clickea enValores separados por comas (Windows)y haga clicen el proximo.
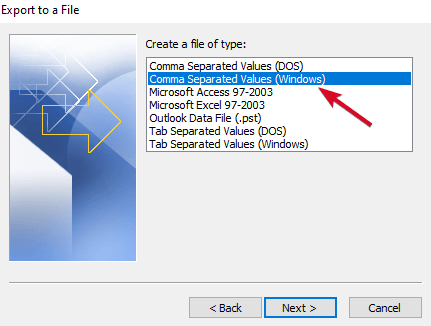
- Seleccione la carpeta que contiene los contactos que desea exportar y haga clic enEn el proximo.
- Asigne un nombre a su archivo CSV, guárdelo y haga clic enPróximo final.
- Redacte un nuevo correo electrónico y cargue el archivo CSV generado por Outlook como un archivo adjunto y envíelo a una dirección de correo electrónico conectada a su iPhone.
- En su iPhone, abra el correo electrónico, toque el archivo adjunto y siga los pasos paraagregar todos los contactosopción.
anotar:No todos los dispositivos iOS funcionan igual con archivos CSV. Algunos solo le brindan una vista previa del archivo sin pedirle que los agregue como contactos.
Importar contactos como vCard
Este método le permite sincronizar los contactos de Outlook con el iPhone convirtiéndolos en vCard o tarjetas de presentación electrónicas que puede ver en cualquier versión de Outlook. Sin embargo, las vCards solo se crean en la aplicación de escritorio de Outlook.
- Abra Outlook y haga clic enContactos.
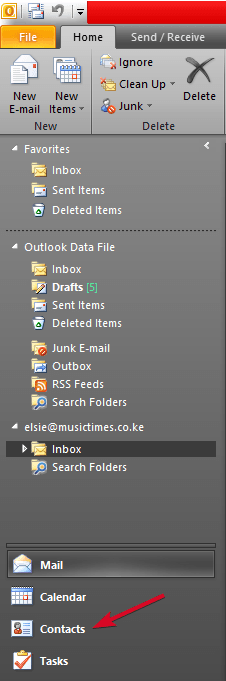
- Elija los contactos que desea sincronizar y haga clic enArchivo Guardar como tipo de archivoy seleccioneArchivo de tarjeta virtual.
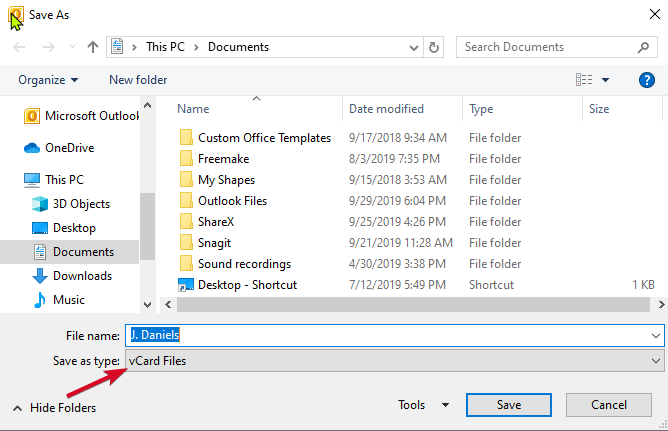
- Elija una ubicación para guardar su vCard, asígnele un nombre y haga clic enPara salvaguardar.
- En eliCloud.com, inicie sesión y haga clic enAjustes Importar vCard.
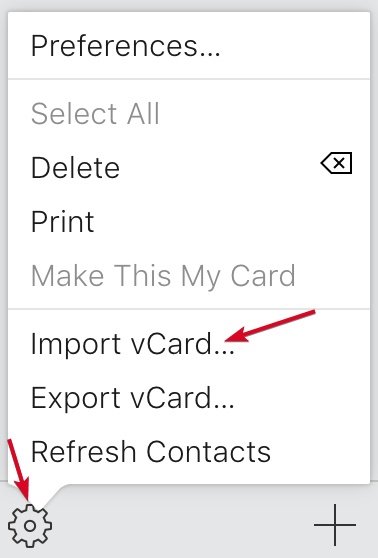
- Seleccione la vCard que guardó y haga clic enimportar.
iCloud agregará sus contactos atodos los contactosbolsa para la escuela. El desafío con el uso de vCard es que debe crear e importar uno nuevo cada vez que agrega nuevos contactos en Outlook.
gracias al intercambio
Este método solo funciona si su iPhone está conectado a su red corporativa interna. Si su empresa tiene un servidor de Exchange, puede sincronizar sus contactos de Outlook con él y acceder a ellos en su iPhone.
- Abre tu iPhone y montaConfiguración de correo electrónico, contactos y calendario(Seleccione Exchange si es la primera vez que lo configura).
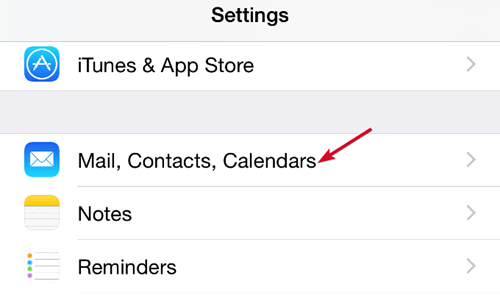
- SeleccioneAgregar una cuenta.
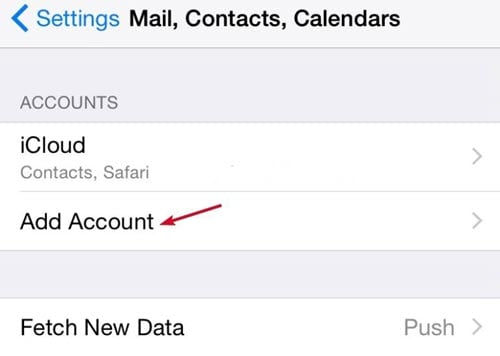
- SeleccionePara cambiar.
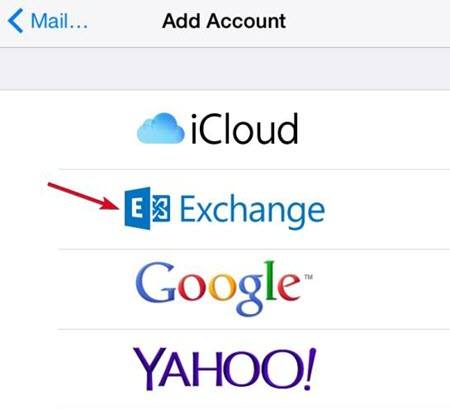
- Ingrese su correo electrónico, nombre de usuario y contraseña y haga clic enen el proximo.
- Su iPhone se comunicará con el servidor de Exchange, así que asegúrese de conocer la dirección del servidor, ya que deberá ingresarla aquí.
- EscogerContactosopciones para los elementos que desea sincronizar y listo.
Sincronizar contactos de Outlook con iPad
Para iPad, tiene dos opciones para usar al sincronizar contactos de Outlook: iTunes o iCloud. Si usa iCloud en la computadora, puede copiar contactos a iCloud y acceder a ellos en iPad.
Sin embargo, si está usando iTunes en su computadora, puede sincronizar contactos usando iTunes en su iPad.
usando itunes
- Asegúrate de tener la última versión de iTunes, ábrela e inicia sesión con las credenciales que usas en tu iPad.
- Conecte el iPad a la computadora y selecciónelo en iTunes.
- clickea enCapacitacióny seleccione las opciones de sincronización para correo electrónico, calendarios y contactos, en este caso,Sincronizar contactos con Outlook.
- Si tiene varios grupos de contactos, indique el que desea sincronizar haciendo clic enselecciona grupoo sincronízalos todos y haz clic enPara sincronizar
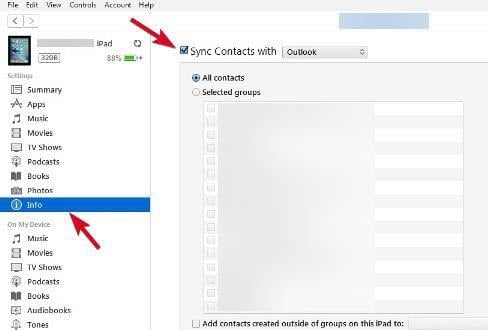
- Hacer clicResumenguía para la sincronización inalámbrica y haga clicSincroniza este dispositivo a través de Wi-Fi.
De ahora en adelante, cuando el iPad esté encendido y iTunes se esté ejecutando en la computadora, se sincronizará automáticamente.
Uso iCloud
Antes de usar este método, asegúrese de haber hechoPanel de control de iCloud para Windowsen tu computadora Inicie sesión con sus credenciales de iPad y seleccione las opciones de sincronización que desea usar; en este caso, esContactos con Outlook.
- Abiertoajustesen tu iPad.
- SeleccioneCorreo, contactos, calendarios.
- clickea eniCloud.
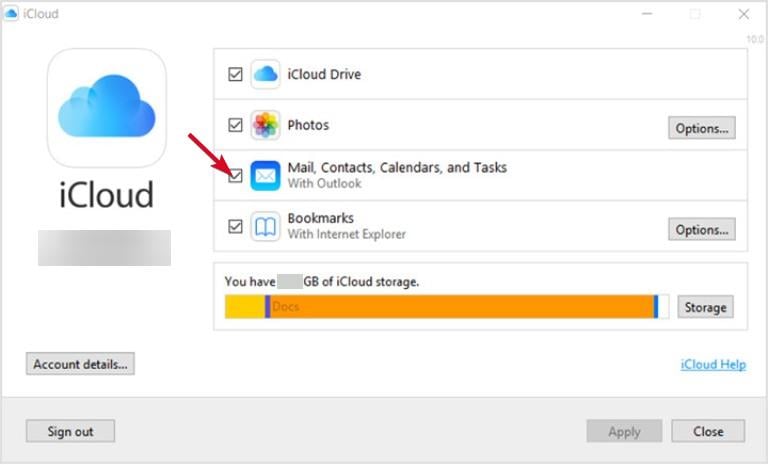
- Inicie sesión con su ID de Apple y seleccioneCorreo, contactos y calendariospara sincronizarlos con Outlook a través de iCloud.
- Puede optar por seleccionar otras opciones de sincronización de iCloud, comoencontrar mi iphoneDondeDocumentos y datos.
Sincroniza con Outlook.com o Exchange
- Abiertoajustesen su iPad y seleccioneCorreo, contactos y calendariosy toqueAgregar una cuenta.
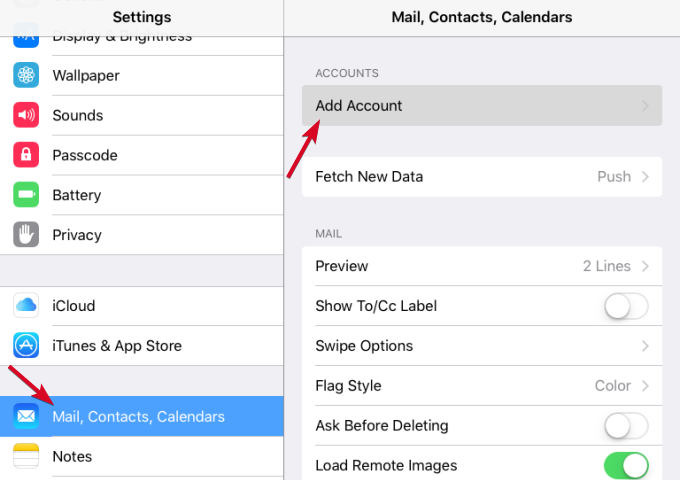
- Grifointercambio de microsoftpara sincronizar con su servidor de trabajo o seleccioneOutlook.compara sincronizar con una cuenta de Outlook.com.
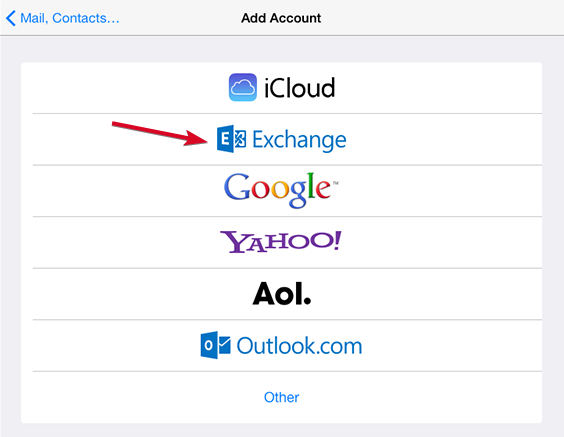
- Ingrese su correo electrónico, nombre de usuario y contraseña (si se conecta a través de Exchange Server, ingrese su nombre de dominio, aunque es opcional).
- Grifoen el proximo.
- Su iPad se comunicará con el servidor de Exchange. Ingrese su nombre de dominio aquí y presioneen el proximo.
- Seleccione los servicios que desea sincronizar –Correo, contactos o calendarios– Detener.
Sincronizar contactos de Outlook con iCloud
Si tiene un archivo PST en su computadora que contiene todos los datos de su perfil de Outlook, puede importar contactos a iCloud en dos partes: conve
