¿Qué sucede cuando necesitas usar una imagen con un fondo desordenado que no te gusta? Puede eliminar ese fondo o hacerlo transparente de la misma manera que puede deshacerse de todos los detalles no deseados en el fondo de la imagen, o puede eliminar completamente el fondo y reemplazarlo con otra cosa.
Si alguna vez ha usado GIMP, sabe que este software facilita la creación de imágenes y diseños de calidad. Además, no necesita ser un usuario avanzado para crear un fondo transparente en GIMP. Aquí hay algunos métodos fáciles que puede usar para eliminar el fondo de una imagen o hacerla transparente si es nuevo en GIMP.
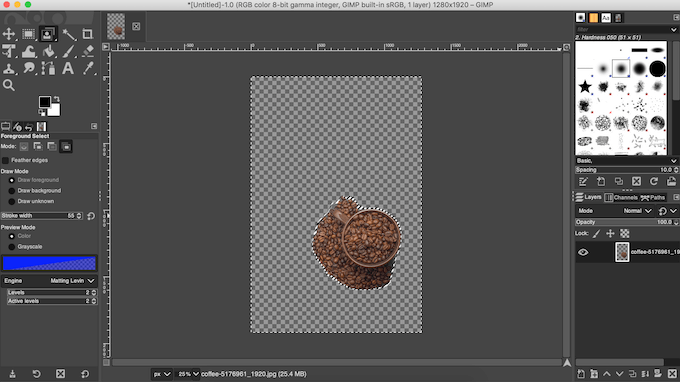
Cómo crear un fondo transparente en GIMP
Según el tipo de imagen, GIMP tiene algunas herramientas diferentes que puede usar para hacer que el fondo sea transparente. Algunos son más fáciles de usar, mientras que otros requieren algo de experiencia con GIMP. Elija el método con el que se sienta cómodo y vea si funciona para su imagen.
Cómo hacer transparente el fondo de una imagen compleja
Una de las formas más fáciles de crear un fondo transparente en GIMP es usar la herramienta de selección difusa. Le permite seleccionar áreas de una imagen en función de la similitud de color. Esto funcionará muy bien si el fondo de la imagen con la que está trabajando tiene diferentes colores y texturas que necesita borrar.
Para hacer que el fondo de la imagen sea transparente usando Fuzzy Select, siga los pasos a continuación.
- Abre tu imagen en GIMP.
- En la esquina inferior derecha de la pantalla, seleccione el nivel de imagen. Haga clic derecho y seleccioneañadir canal alfa. Esto asegurará que esté eliminando el fondo transparente y no el blanco o negro. Si la opción Agregar canal alfa está atenuada, eso significa que su imagen ya la tiene y está listo para comenzar.
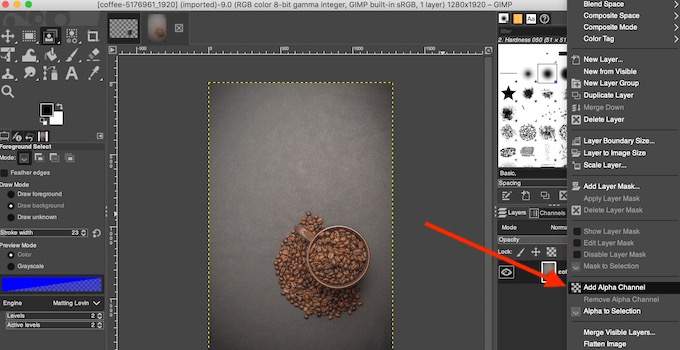
- Selecciona elselección difusaherramienta de la caja de herramientas en la esquina superior izquierda de la pantalla.
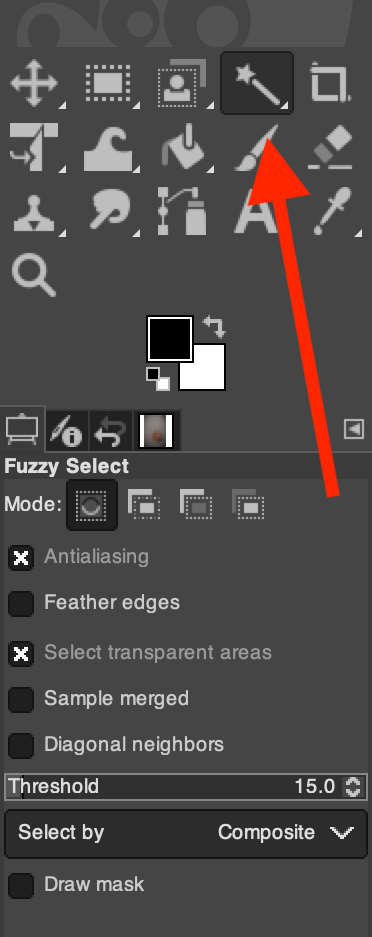
- Usando Blur Selection, cree un área de selección usando el sujeto o el fondo de la imagen. Elija lo que sea más fácil. Simplemente haga clic y arrastre el tema (o el fondo) y GIMP creará una selección inteligente. Para agregar manualmente a esta selección, mantenga presionadoPara movery continúe arrastrando el cursor alrededor del sujeto. Para eliminar áreas de la selección, mantenga presionadoal control(para Windows) oPedido(para Mac) cuando arrastra el cursor alrededor del sujeto.
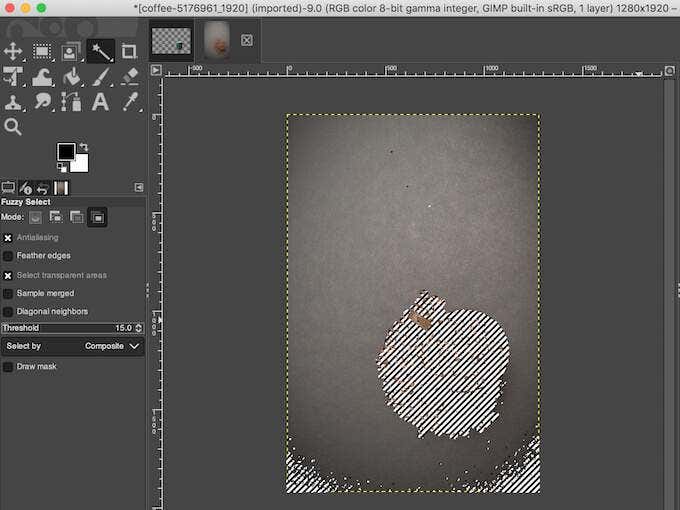
- Si seleccionó el fondo, seleccionePara eliminar(para Windows) oModificar Por supuesto(para Mac) para eliminar el fondo de la imagen haciéndola transparente.
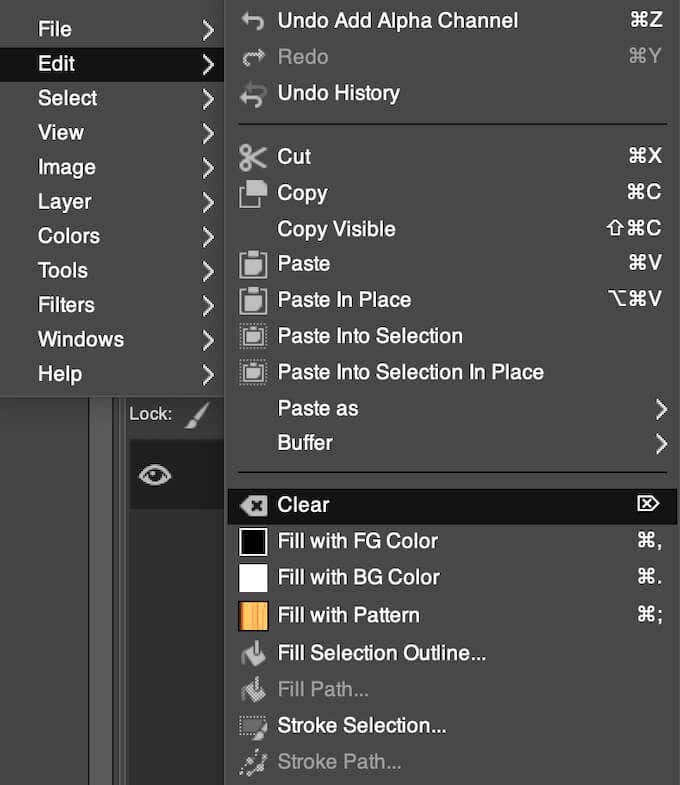
- Si, por el contrario, seleccionó el tema, vaya aSeleccione Retrocederprimero. Luego proceda a eliminar el fondo de la imagen.
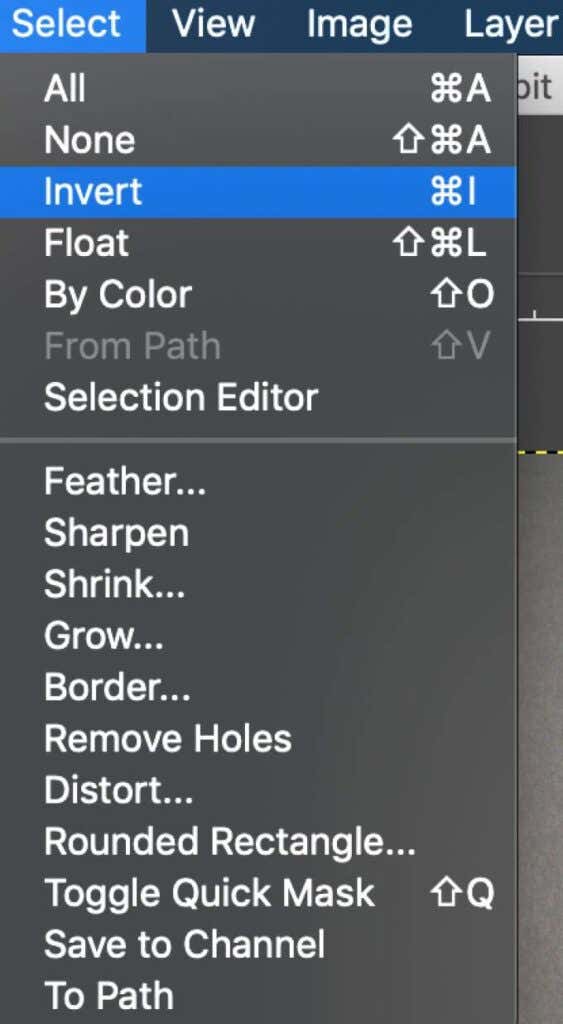
Es posible que deba repetir este proceso si su imagen tiene un fondo complejo con diferentes colores, objetos y texturas.
Cómo convertir un fondo en un color transparente
Otra manera fácil de crear un fondo transparente en GIMP es usar la herramienta Seleccionar por color. Este método es perfecto si la imagen tiene un fondo sólido compuesto por un solo color. Seleccionar por color también utiliza una selección inteligente que lo ayudará a eliminar el fondo de la imagen en segundos.
Para utilizar Seleccionar por color para crear un fondo transparente, siga estos pasos.
- Abre tu imagen en GIMP.
- En la esquina inferior derecha de la pantalla, seleccione el nivel de imagen. Haga clic derecho y seleccioneañadir canal alfa.
- Selecciona elseleccionar por colorherramienta. Si no puede encontrarlo en la caja de herramientas en la parte superior izquierda de la pantalla, haga clic derecho enselección difusaherramienta y encontrarlo allí. También puede seleccionar esta herramienta
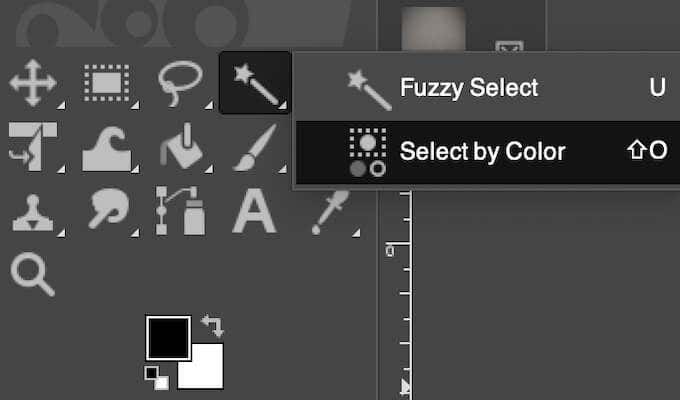
- Seleccione el área de fondo de su imagen que desea hacer transparente haciendo clic en él. Para agregar manualmente a esta selección, haga clic en él y arrástrelo hacia la derecha hasta que se seleccione toda el área deseada. Para eliminar áreas de la selección, haga clic y arrastre hacia la izquierda. También puede aumentar la selección manteniendo pulsadoPara movery haciendo clic en un área diferente de la imagen.
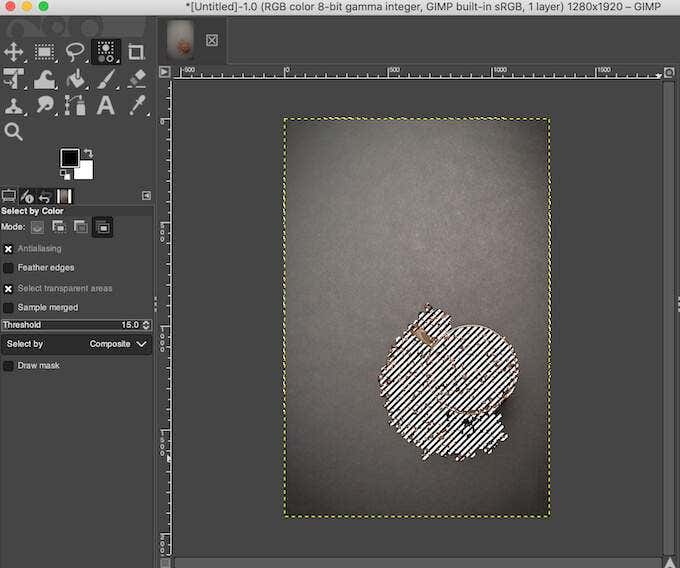
- Cuando esté satisfecho con el área seleccionada, seleccionePara eliminar(para Windows) oModificar Por supuesto(para Mac) para que el fondo sea transparente.
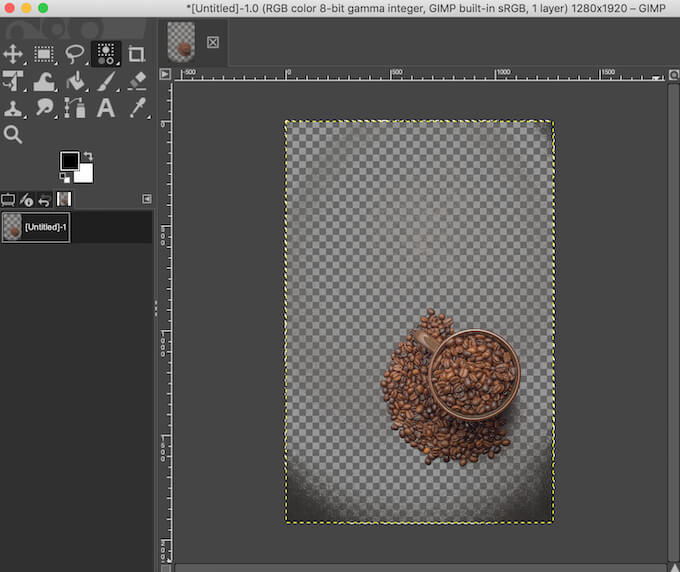
De la misma manera que lo hizo con Fuzzy Select, puede crear una selección del tema de su foto en lugar del fondo. luego ve aSeleccione Retrocedery elimine el fondo seleccionandoPara eliminar(para Windows) oModificar Por supuesto(para Mac).
Cómo hacer transparente el fondo de una imagen con un sujeto detallado
Cuando trabaje con una imagen cuyo sujeto tenga muchos detalles pequeños, como mechones de cabello o ropa que no quiera cortar, use una herramienta de selección de primer plano para eliminar el fondo y hacerlo transparente.
Para crear un fondo transparente en GIMP usando la selección de primer plano, siga los pasos a continuación.
- Abre tu imagen en GIMP.
- En la esquina inferior derecha de la pantalla, seleccione el nivel de imagen. Haga clic derecho y seleccioneañadir canal alfa.
- Selecciona elseleccione resaltarherramienta. Si no puede encontrarlo en la caja de herramientas en la parte superior izquierda de la pantalla, haga clic derecho enselección libreherramienta y encontrarlo allí.
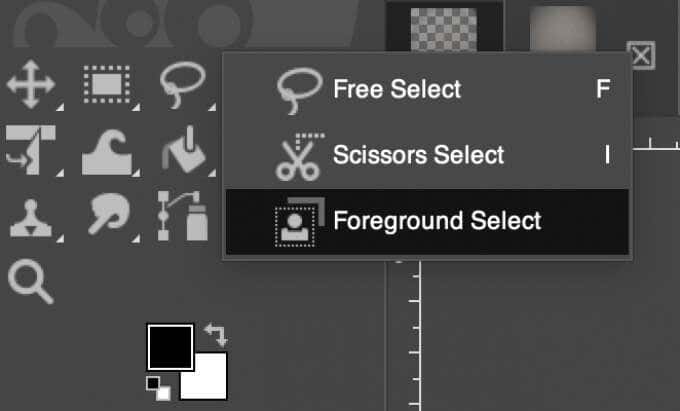
- Esta vez, use la herramienta para seleccionar el área con el sujeto en lugar del fondo. Con la herramienta seleccionada, dibuje un contorno a su alrededor. El contorno no tiene que ser preciso, bastará con una selección aproximada.
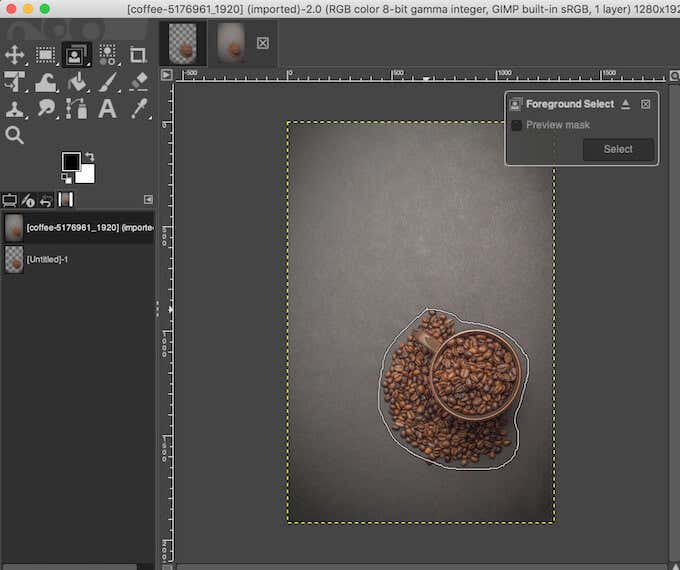
- Seleccioneconectar aen el teclado para crear una máscara. Verá que el fondo de su imagen se vuelve azul oscuro y el sujeto, azul claro.
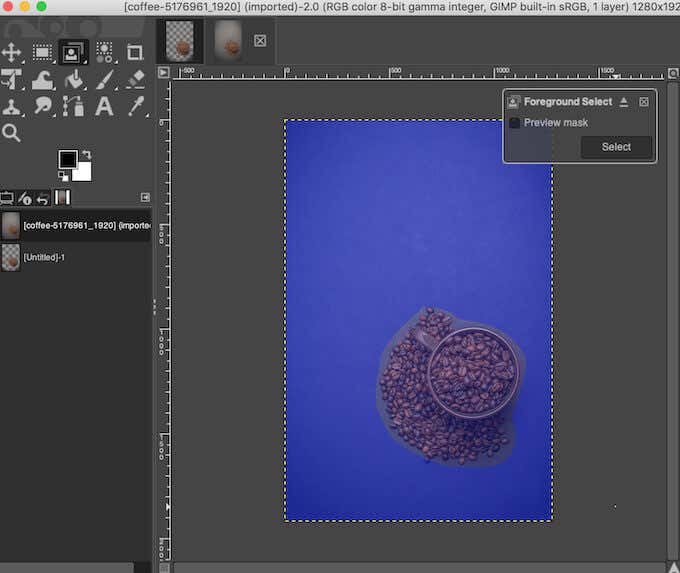
- Para crear un contorno más preciso del sujeto, use un pincel para pintar sobre él. Puede seleccionar el ancho de línea enseleccione resaltarmenú en el lado izquierdo de la pantalla para aumentar o disminuir el tamaño del pincel.
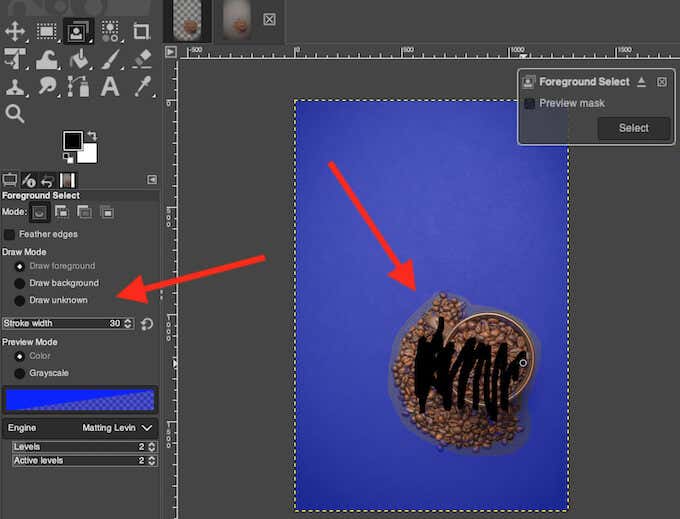
Si hay un área en su tema que no desea seleccionar (o desea hacer transparente con el fondo), a continuaciónmodo de dibujoen el lado izquierdo de la pantalla, seleccione eldibujar el fondoy usa el pincel para delinear el área. Al seleccionar elsorteo desconocidoDe esta manera, puede agregar cualquier área separada de la imagen a su tema si no desea que sea transparente con el resto del fondo.
- Seleccionevista previa de la máscaraEn elseleccione resaltarventana emergente para ver cómo se ve la máscara de tema en el modo de vista previa.
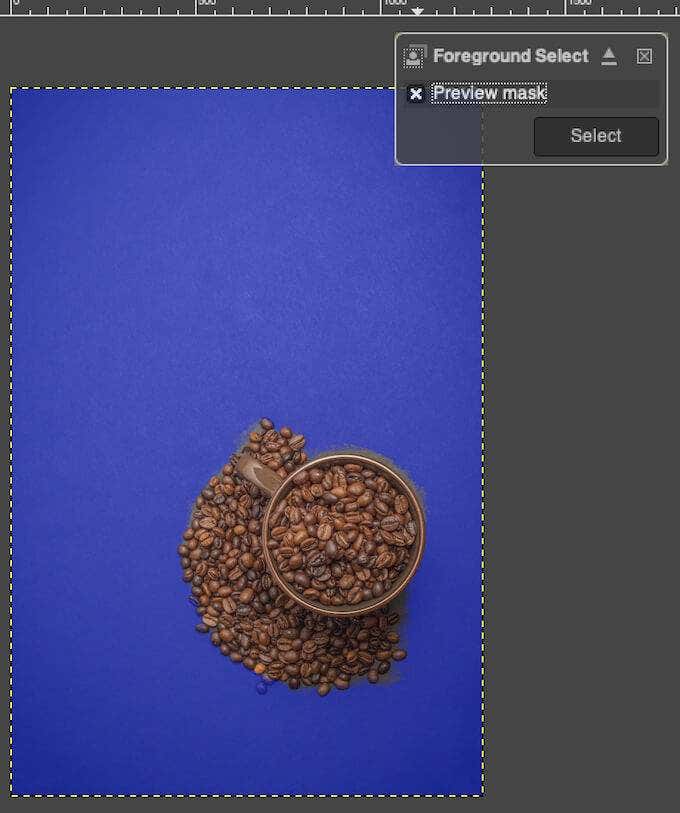
- Cuando esté satisfecho con su selección, seleccioneconectar aen el teclado oSeleccioneen la ventana emergente para finalizarlo.
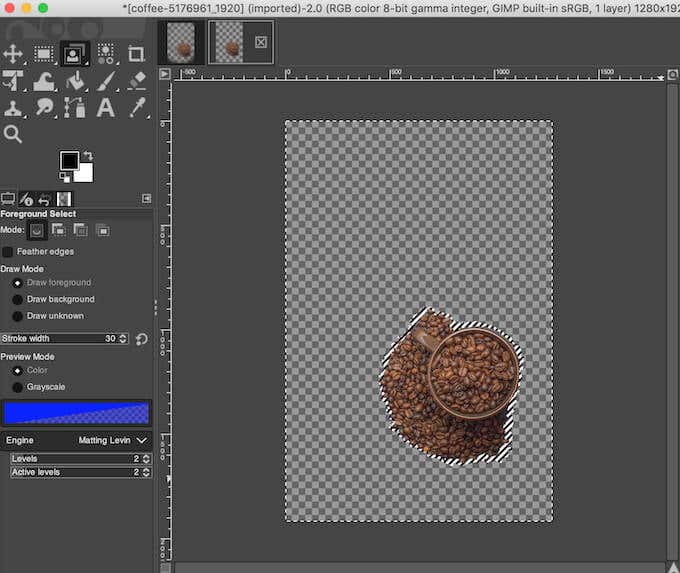
- Vamos paraSeleccione Retrocederpara invertir la selección.
- SeleccionePara eliminar(para Windows) oModificar Por supuesto(para Mac) para que el fondo sea transparente.
Descubre nuevas formas de hacer que un fondo sea transparente
GIMP facilita la eliminación de un fondo de casi cualquier tipo de imagen. Si bien aquí solo hemos cubierto métodos para principiantes, cuando se familiarice con el software, encontrará que GIMP tiene más herramientas que puede usar para cambiar el fondo de su imagen. .
Si no eres fanático de GIMP, también puedes usar otro software como Photoshophaz que el fondo de tus fotos sea transparente.
¿Alguna vez has usado GIMP para crear un fondo transparente? ¿Qué método usaste? Comparta su experiencia trabajando en GIMP en la sección de comentarios a continuación.
