Una unidad asignada es un enlace a la unidad específica en un dispositivo diferente que le permite acceder a recursos compartidos en una red local o archivos en un servidor FTP o sitio web.
Es similar a vincular en el disco duro local montando una unidad, ya que le permite abrir archivos remotos como si estuvieran almacenados en su computadora, mientras que el montaje le permite abrir un archivo como si fuera un archivo.

La principal limitación de usar una unidad de red asignada es que depende de una red en funcionamiento, por lo que si está inactiva ola conexión no funciona correctamente, no puede acceder a los archivos en la unidad asignada.
Cómo mapear una unidad de red en Windows 10
Le mostraremos dos formas de asignar una unidad de red en Windows 10: usando el Explorador de archivos y el Símbolo del sistema.
Uso del Explorador de archivos para asignar la unidad de red de Windows 10
- Conecte la unidad de red al enrutador.
- clickea enPara empezaren la barra de tareas y seleccioneajustesred de Internet.
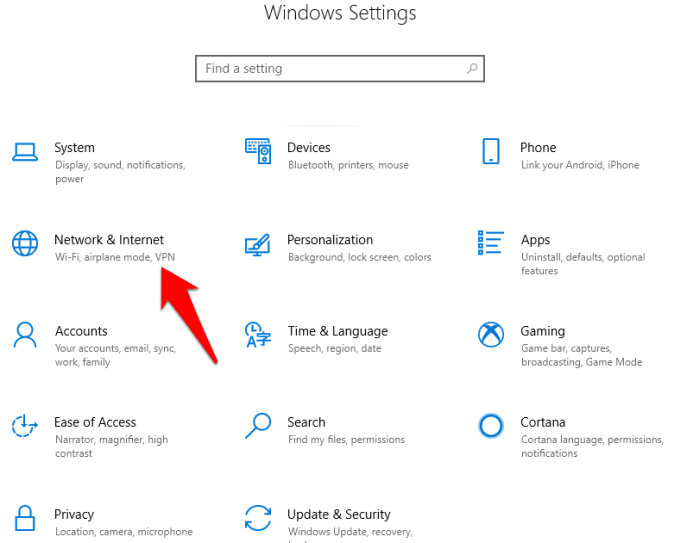
- Vamos paracambio de avances compartir opciones.
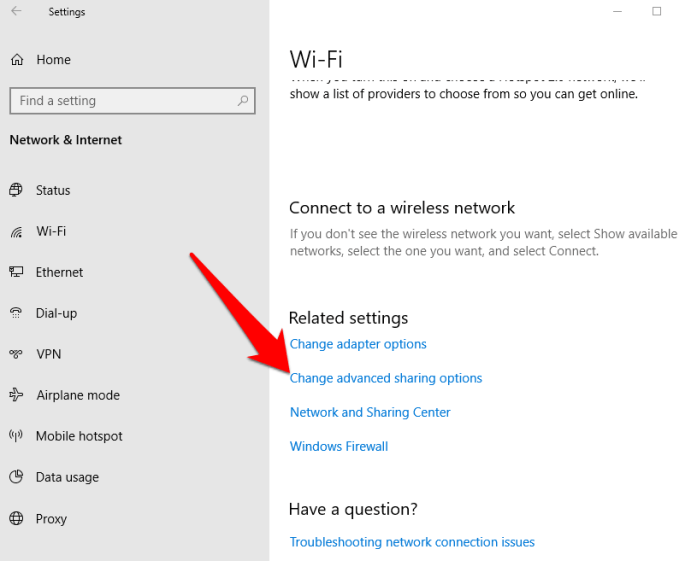
- clickea enHabilitar descubrimiento de red.
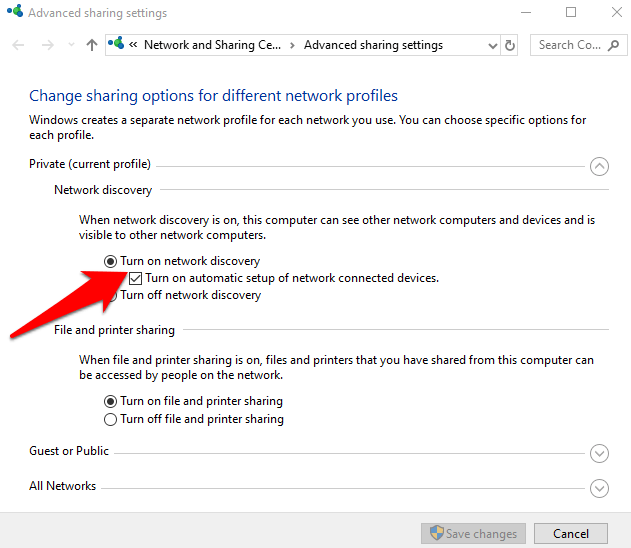
- clickea enGuardar ediciones. Si el botón Guardar cambios está atenuado, Network Discovery ya está habilitado, por lo que puede omitir este paso.
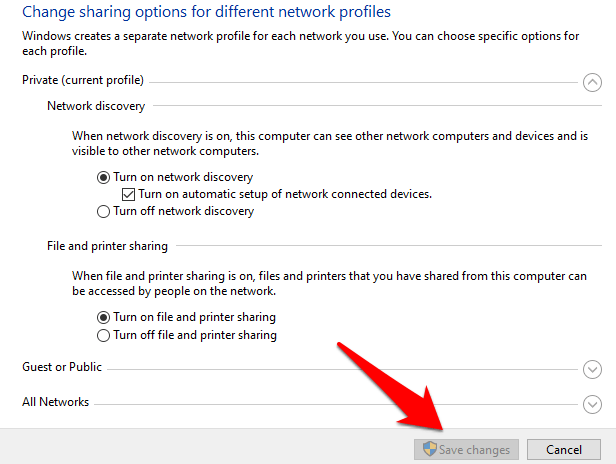
- tan abiertoexplorador de archivospresionando elTecla del logotipo de Windows + E.
- clickea eneste computadorE ir acomputadoraFormato. Alternativamente, busqueeste computadorcon Cortana.
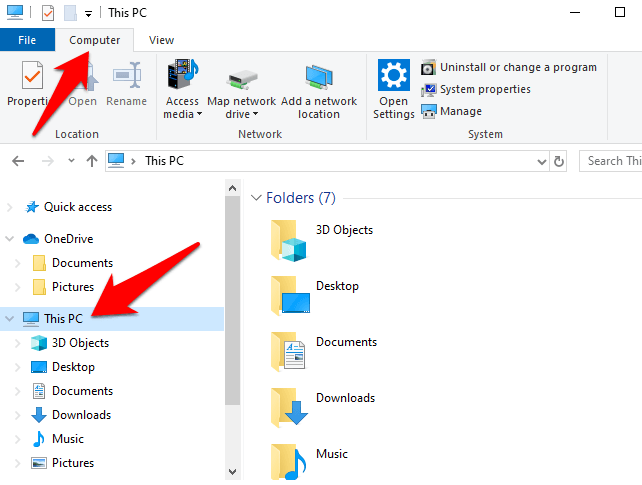
- En la ventana principal, verifique las letras de cada unidad que vea y anótelas para no crear duplicados. Evite el uso de las letras C, D y F, ya que generalmente se asignan al almacenamiento local y medios extraíbles, como unidades de memoria USB y discos. También asegura que no tengas complicaciones a ningún nivel.
- Hacer clicMapa de unidades de redbotón (le permite conectarse a un nuevo recurso remoto en la red).
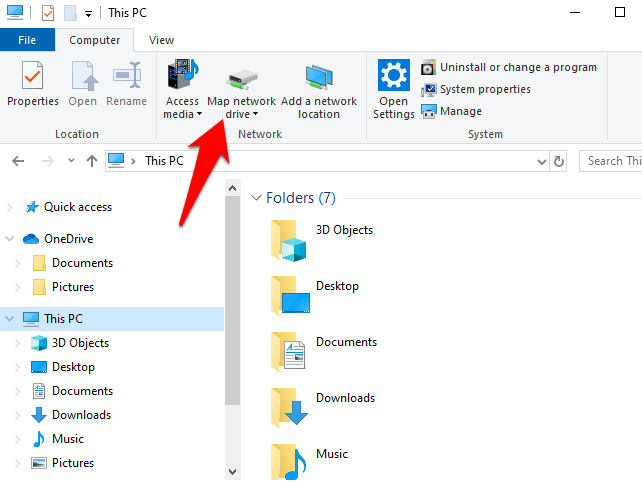
- Seleccione una letra de unidad deConducirlista y busque la unidad de red. Para acceder a la unidad en sí, haga clic enPara navegaren el menú contextual.
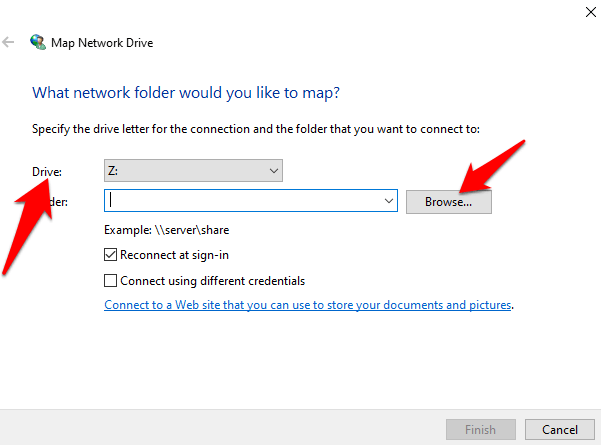
anotar: Si esta es su primera unidad de red, verá una en la lista de unidades. Si tiene varias unidades de red, verá más de una cuando haga clic en el botón Examinar.
- En el interiorBolsa para la escuelazona, ingrese la carpeta o ruta de su computadora, o haga clic enPara navegarPara encontrarlo.
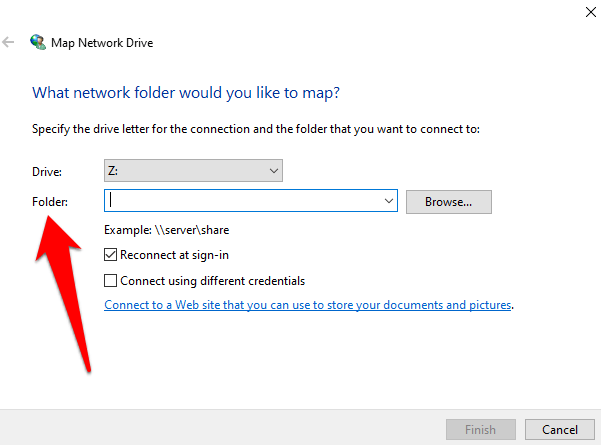
- SeleccioneReconectar al iniciar sesióninicie sesión cada vez que inicie sesión en su computadora. Esto asegura que la unidad mapeada esté siempre disponible, pero si no la quiere, simplemente desmarque la casilla.
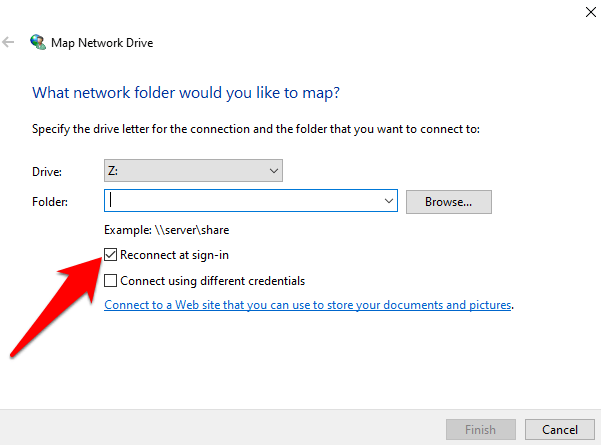
- Busque la carpeta compartida en la unidad o cree una nueva donde pueda arrastrar y soltar archivos para acceder a ellos desde cualquier ubicación. Para crear una carpeta, haga clic derechoNueva pastay asígnele un nombre que recordará cuando necesite encontrarlo en otro dispositivo.
- Si necesita acceder a la carpeta de red compartida utilizando las credenciales de otra cuenta, marqueInicie sesión con diferentes credenciales.
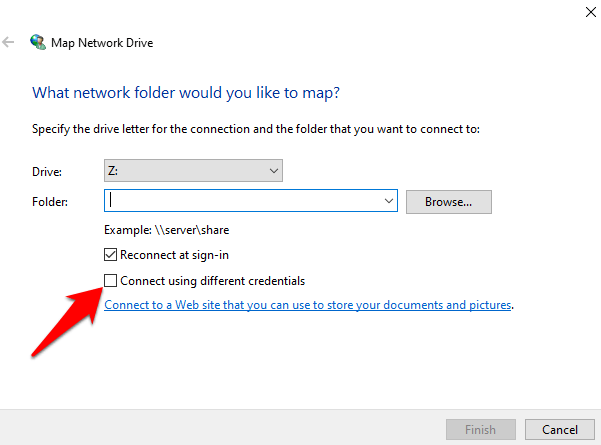
- Se le pedirá que ingrese la información de inicio de sesión de su red compartida, como el nombre de usuario y la contraseña de la computadora a la que desea conectarse. Use una contraseña que pueda recordar en caso de que otros compañeros de trabajo o familiares necesiten usarla.
anotar: si su dispositivo NAS tiene unnombre de usuario y contraseña, es posible que deba ingresarlo para acceder a la unidad.
- clickea enfinalizar. Verá una nueva ventana para la unidad indicada porletra de unidad que asignóAntes de. También se mostrarán las carpetas compartidas desde las que puede ver y abrir archivos en la unidad de red.
anotar: si no puede asignar una carpeta o una unidad de red, asegúrese de que la computadora a la que intenta conectarse esté apagada o asegúrese de tener los permisos correctos. También puede consultar con su administrador de red.
Verá la unidad de red enumerada en la barra lateral del Explorador de archivos a continuacióneste computador. Desde allí, puede abrirlo y arrastrar y soltar archivos como documentos, medios o más. También puede copiar/cortar y pegar como lo haría con otros archivos y carpetas.
Cuando haya terminado con la unidad asignada y ya no la necesite, haga clic derecho sobre ella y seleccionedesconectar.
Uso del símbolo del sistema para asignar la unidad de red de Windows 10
Una forma avanzada de trabajar con una unidad asignada en Windows es usar el comando net use en Windows o PowerShell, si lo prefiere.
- Haga clic en Inicio y escriba CMD en la barra de búsqueda.
- clickea enAbiertobajosímbolo del sistema.
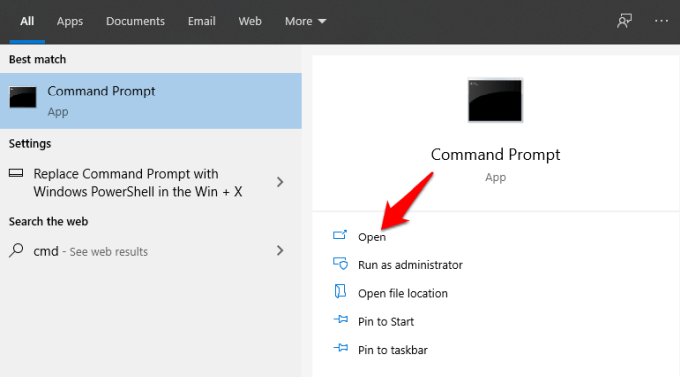
- En la ventana del símbolo del sistema, escribauso neto UNIDAD: RUTAy presione Entrar. (DRIVE representa la letra de la unidad que usará y PATH representa la ruta UNC al recurso compartido. Entonces se vería así:uso neto g:towerentertainment

- Puede agregar su nombre de usuario y contraseña al comando si el recurso compartido al que se está conectando está protegido por una contraseña u otra autenticación y no desea continuar ingresando las credenciales cada vez que abre la unidad de red.
Por ejemplo, si nuestro nombre de usuario esOCTUBREy la contraseña estrae ese ritmo, el comando se verá así:net use g:towerentertainment /user:OTT trae ese beatback

- Al reiniciar la computadora, la unidad asignada puede desaparecer porque no es persistente de manera predeterminada. En este caso, puede agregar el/persistentecambiar para asegurarse de que se queden.
Para crear una conexión persistente, escriba/ persistente: siPor lo tanto, las conexiones futuras establecidas con este comando serán persistentes hasta que las deshabilite con el comando/ persistente: nocambiar.
- Esto se verá así:net use g:towerentertainment /usuario:OTT trae ese ritmo /persistente:sí

- Para eliminar la unidad de red asignada desde el símbolo del sistema, especifique la letra de la unidad y la opción Agregar/Eliminar de la siguiente manera:unidad de uso neto: / eliminar.Por ejemplo, usamos la letra de unidad g, por lo que escribiría el comandouso neto g:/borrar
Cómo mapear una unidad de red en Windows 7, 8 XP
Microsoft dejó de admitir Windows 7 en enero de 2020, pero puede actualizar a Windows 10 para obtener actualizaciones de seguridad periódicas y soporte técnico.
- Mapear una unidad de red en estas versiones anteriores de Windows es más fácil. En el menú Inicio o en el escritorio, haga clic encomputadoraluego seleccioneMapa de unidades de red.
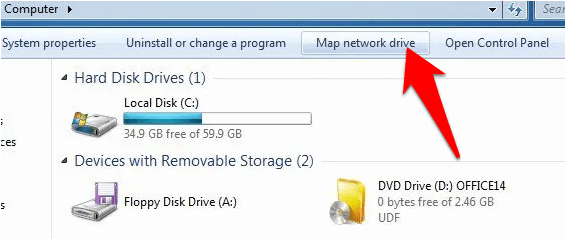
- Seleccione la letra de la unidad de red que desea asignar. En el campo Carpeta, ingrese la ruta UNC y haga clic enfinalizar. Windows XP ofrece varios métodos para mapear una unidad de red, pero los pasos anteriores usan Windows Explorer para mapear la unidad.
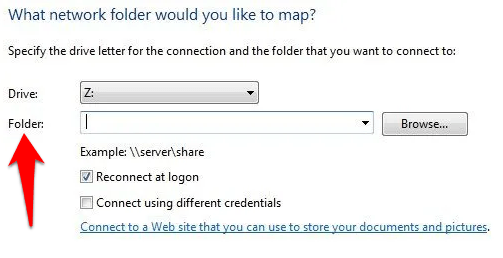
¿Pudo mapear la unidad de red siguiendo los pasos de esta guía? Cuéntanos en un comentario a continuación.
