Aprender a crear una lista de verificación en Excel es un cambio de juego para muchas personas. Hacer una lista de verificación lo ayudará a realizar un seguimiento de muchas cosas cotidianas. Por ejemplo, una lista de verificación puede ayudarlo a recordar qué empacar en sus viajes o qué ingredientes están disponibles al preparar una receta.
Sin embargo, no todos son expertos en hojas de cálculo y pueden tener dificultades para crear una lista de verificación en Excel. Este artículo explica cómo crear una lista de verificación en Excel, así como algunos consejos de integración con otras funciones de la hoja de cálculo.

Cómo crear una lista de verificación en Excel
El primer paso para crear una lista de verificación es crear una lista de elementos o tareas que deben confirmarse. Esto es lo que debe hacer en la hoja de cálculo de Excel:
- Para abrir Excel, haga clic en el botón de búsqueda junto al menú Inicio. Escriba «Excel» y haga clic en el primer resultado.
- En una nueva hoja de trabajo, escriba el nombre de la lista de verificación en una de las celdas, preferiblemente A1, para que sea fácil saber de qué se trata la lista de verificación.
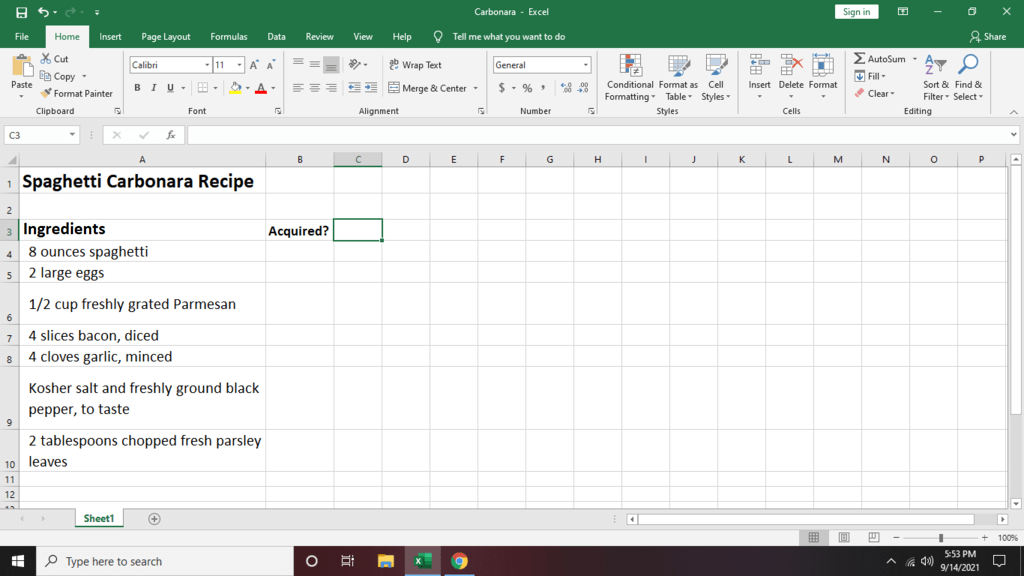
- Seleccione una columna en la que listará los elementos (ejemplo: una columna). Luego haga clic en una celda donde desee insertar el primer elemento o tarea y escríbalo.
- Ingrese el resto de las entradas en las celdas subsiguientes de la columna. A continuación, seleccione una columna en la que insertar la casilla de verificación. Lo pondremos en la columna B de este ejemplo, porque está al lado de nuestras entradas enumeradas. Luego siga las instrucciones a continuación.
Cómo usar casillas de verificación en Excel
Aquí se explica cómo crear una casilla de verificación en Excel que puede marcar para indicar que la entrada está completa:
- Compruebe si tiene laDesarrolladorGuía de la barra de herramientas de Microsoft Excel. Si no, haga clic enExpediente.
- Desplácese hacia abajo y haga clicElección. luego haga clicPersonaliza la cinta.
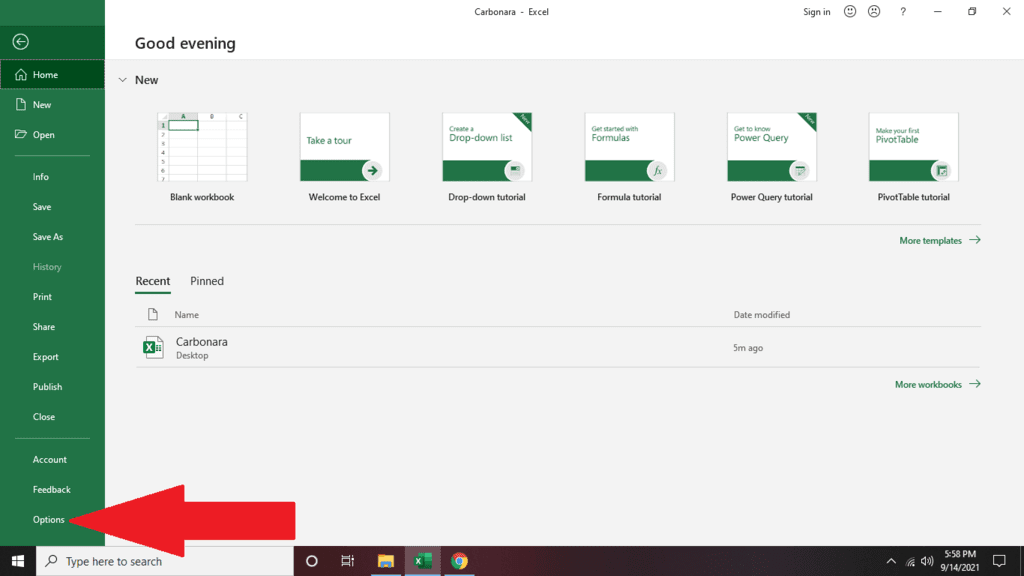
- Vaya al lado derecho del panel y marque la casilla Desarrollador antes de hacer clicOK.
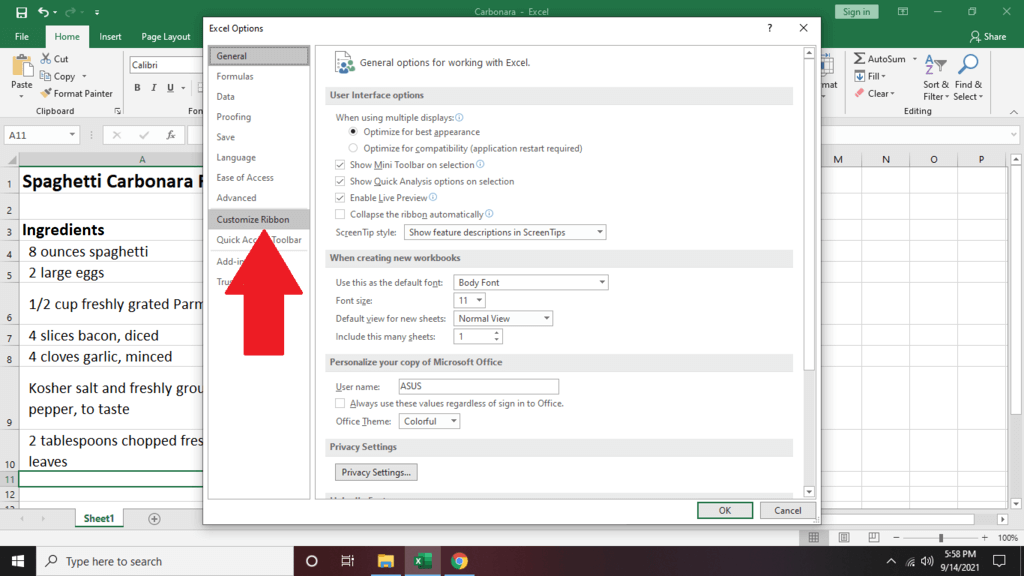
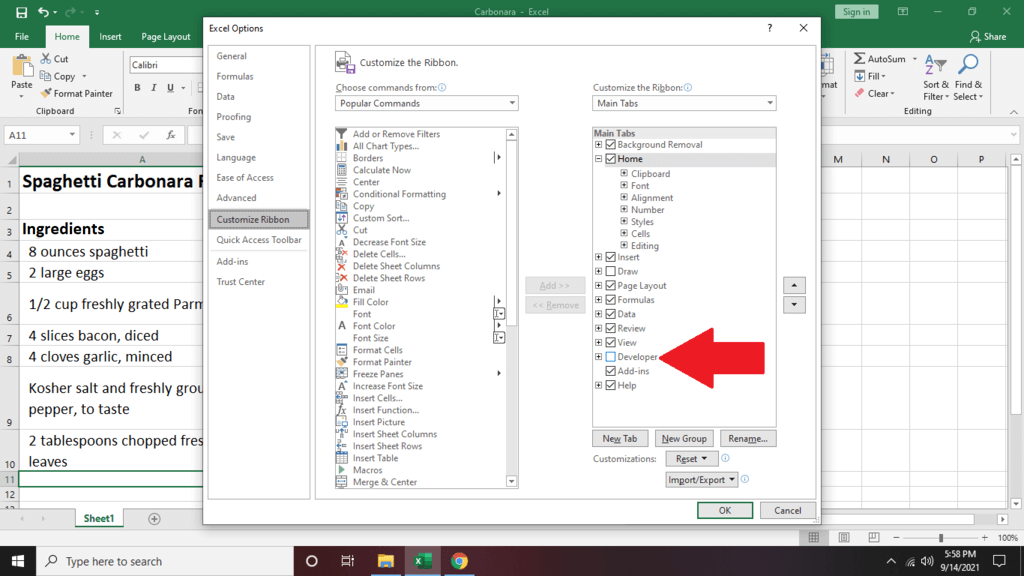
- Haga clic en la pestaña Desarrollador.
- Hacer clicInsertaricono y debajocampos de formulario, SeleccioneCuadro de selección.
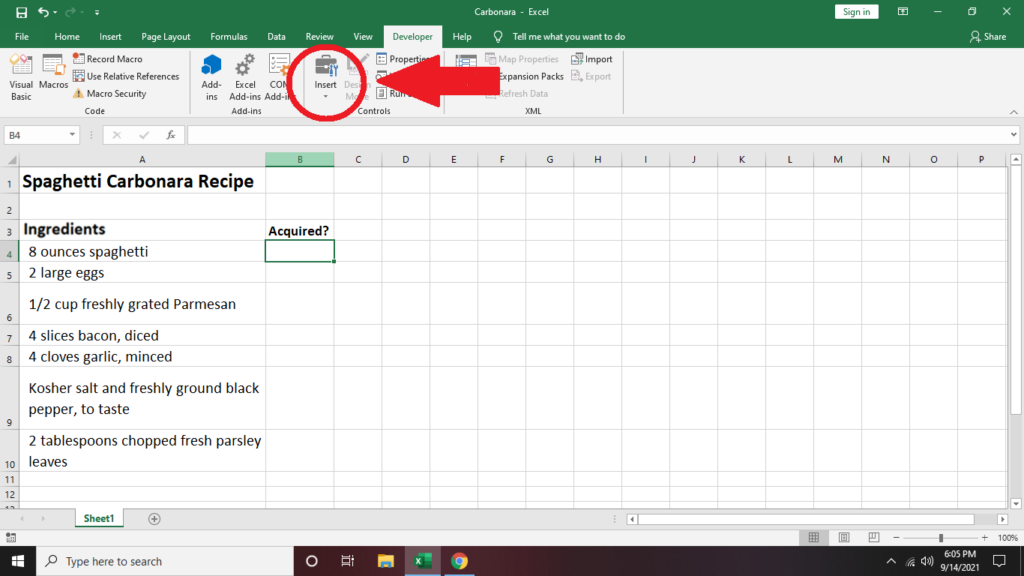
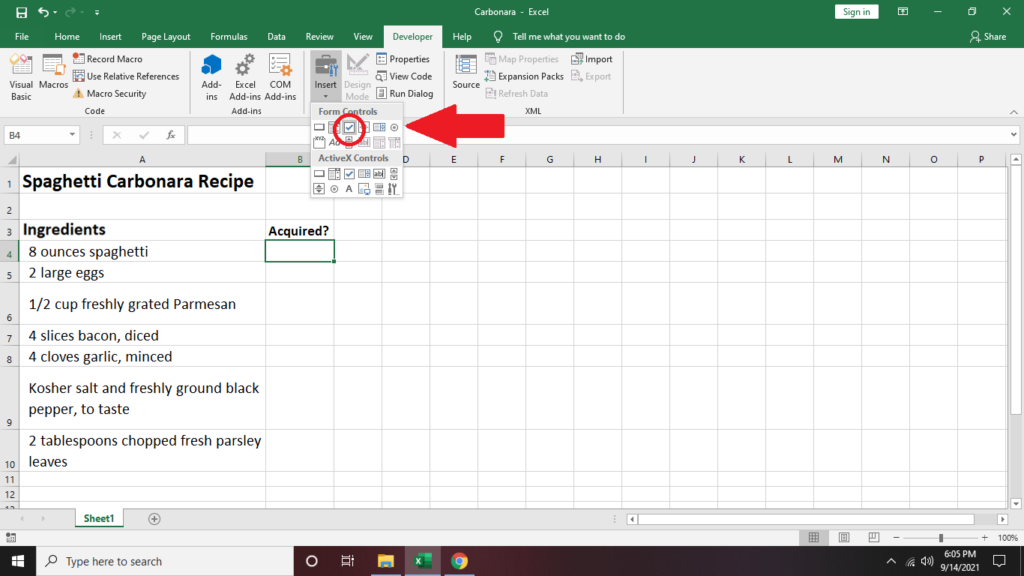
- Seleccione la celda donde desea colocar la casilla de verificación, preferiblemente junto a un elemento de la lista.
- Puede cambiar el texto de la casilla de verificación eliminando el texto de la casilla de verificación predeterminada y escribiendo una palabra o frase, o eliminando el texto por completo para que solo quede la casilla de verificación.
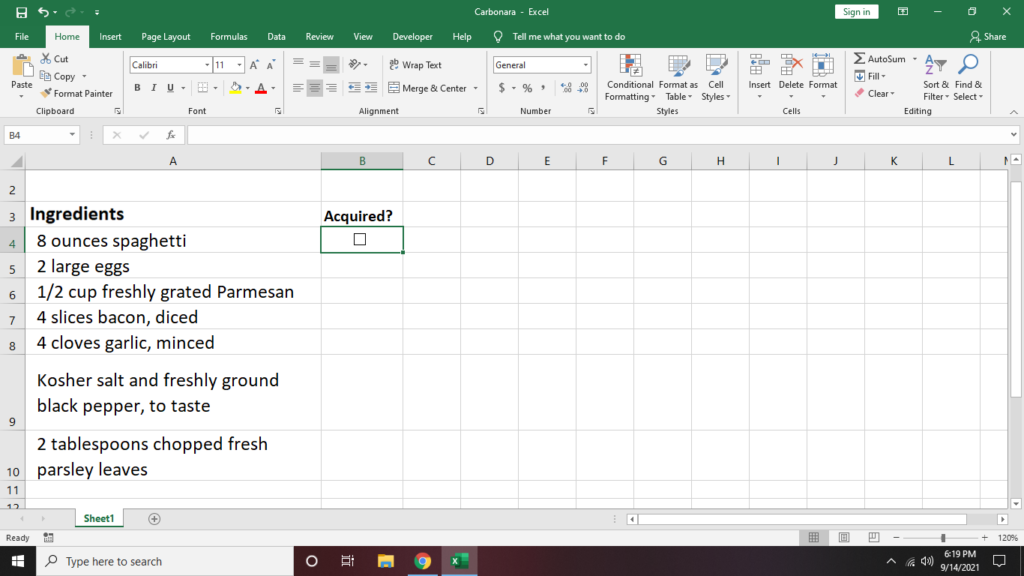
- Si desea mover el cuadro de selección, arrástrelo a la ubicación deseada.
- Para copiar la casilla de verificación exacta a las celdas posteriores, haga clic en ella. Luego, coloque el mouse en la esquina inferior derecha del cuadro y arrástrelo hacia abajo (o en la dirección en la que desea colocar las casillas de verificación).
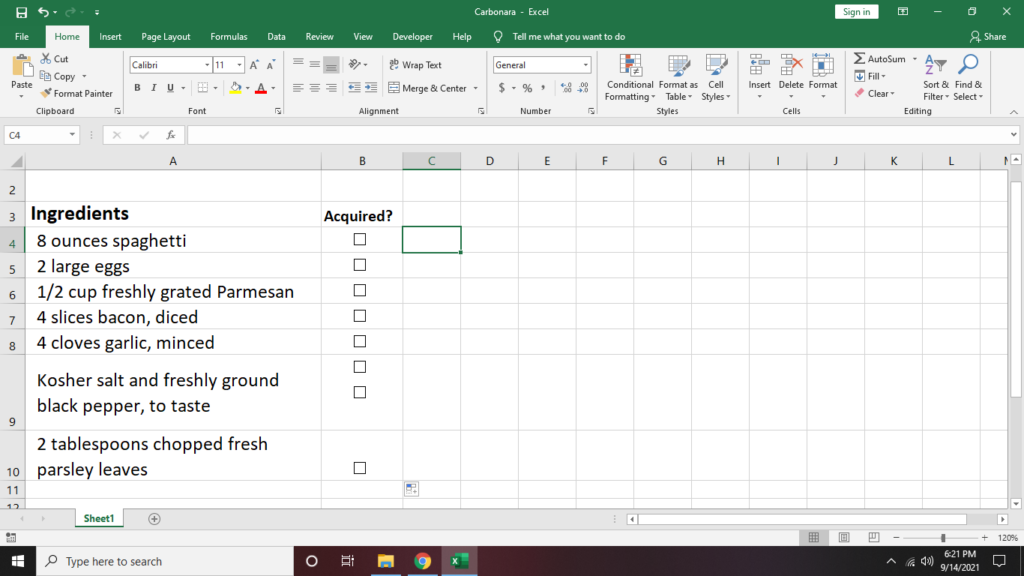
Consejo importante:Al formatear una casilla de verificación en una celda, mantenga presionadaCONTROLbotón y presioneHaga clic en el botón izquierdo del ratónpara cambiar o cambiar el tamaño de la forma de la casilla de verificación en lugar de la casilla de verificación.
Cómo vincular celdas en una lista de verificación de Excel
1. Si desea contar las casillas marcadas, vincule la casilla a otra celda.
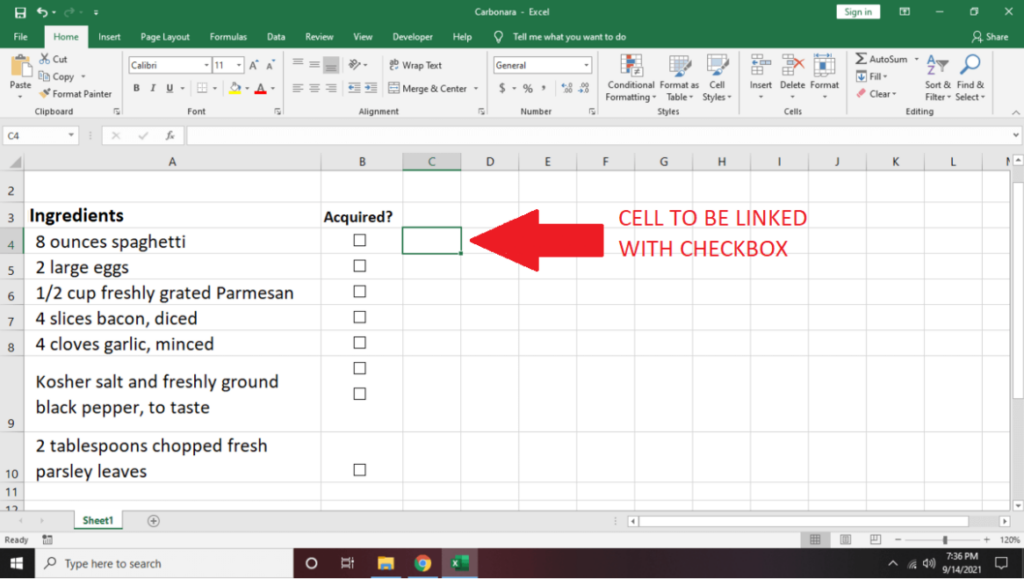
2. Haga clic con el botón derecho en una casilla de verificación y seleccionecontrol de formato.
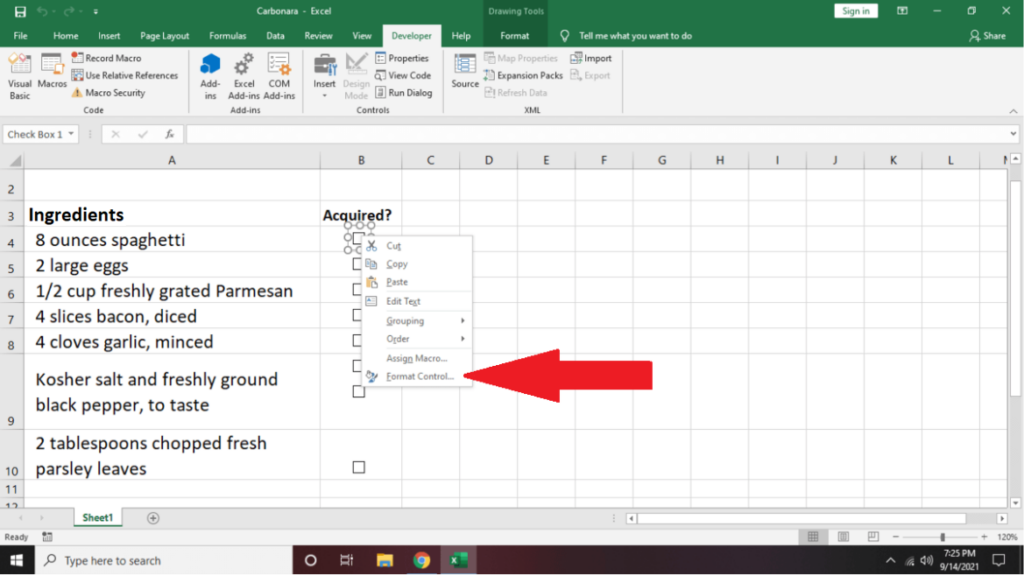
3. Ir aal controlFormato. Ve a laconexión celularopción, ingrese el nombre de la celda que desea vincular.
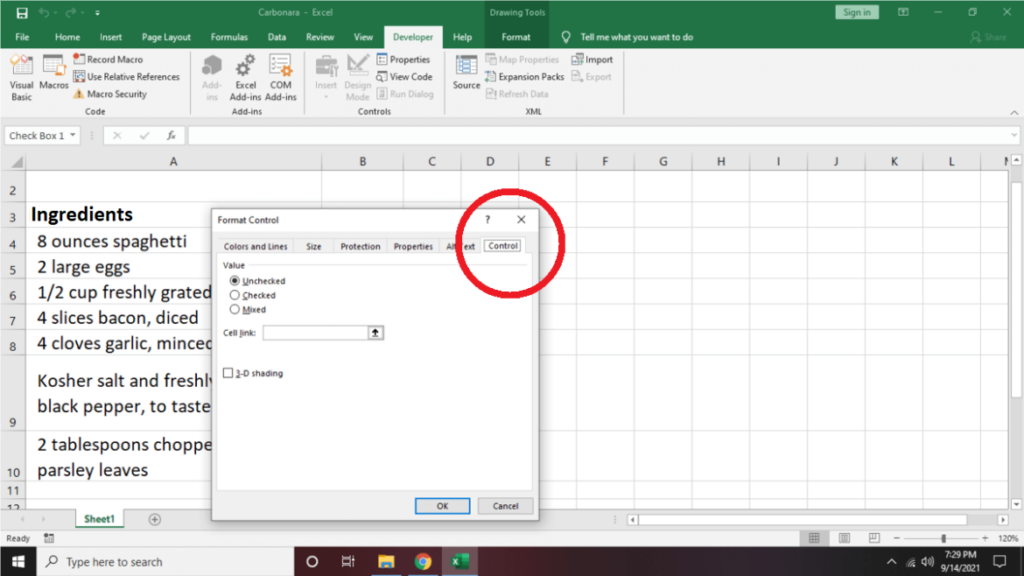
Notará que si marca la casilla, se mostrará la celda vinculadaVERDADERO.
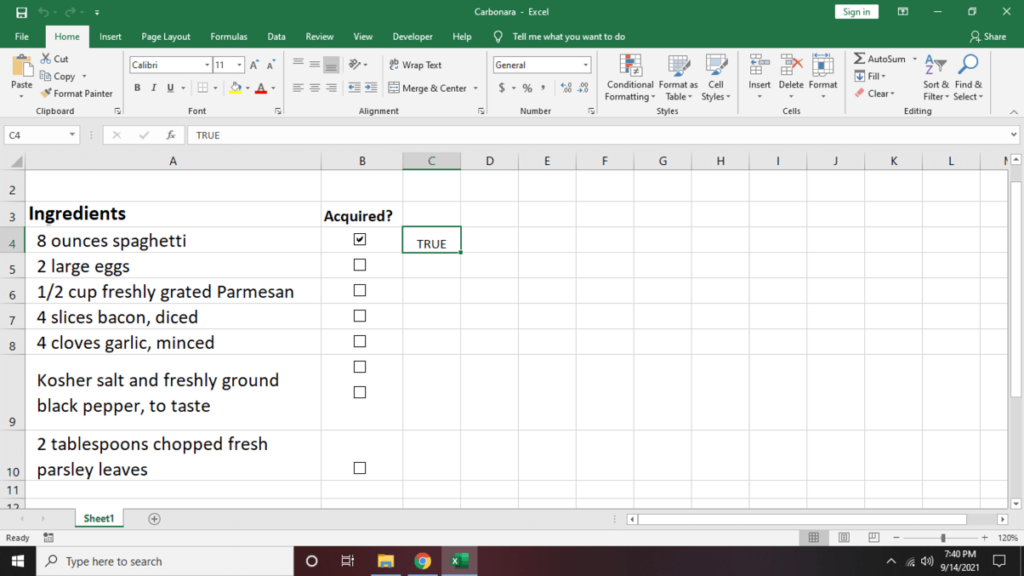
Desmarcarlo produciráFALSO.
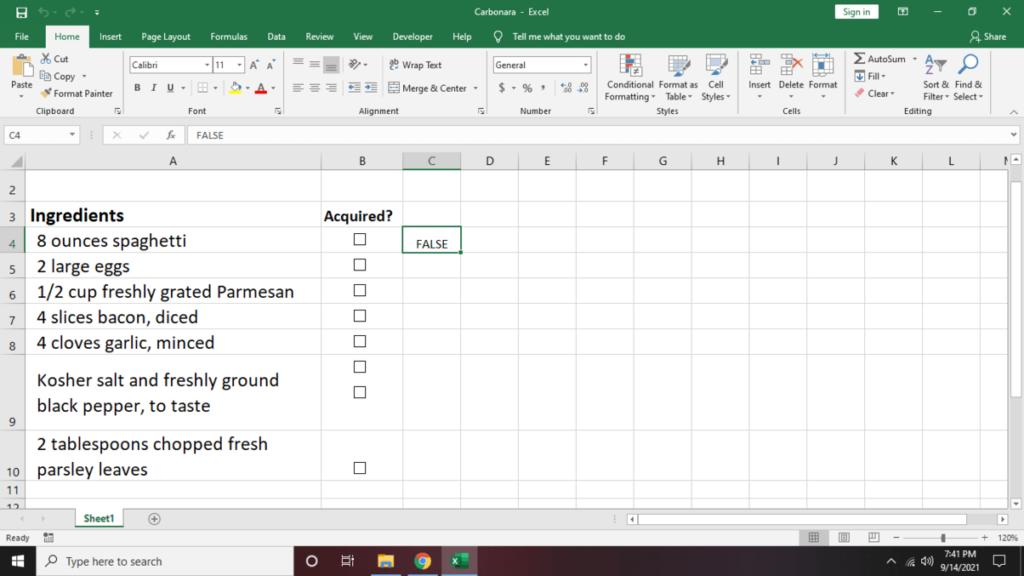
4. Repita los pasos 1 y 2 para vincular las demás celdas de la columna.
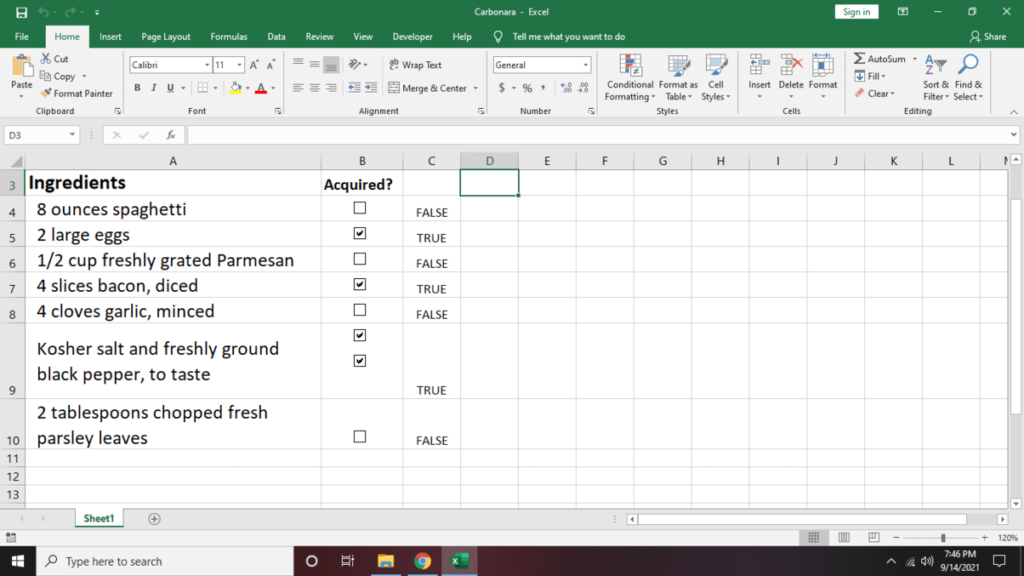
5. Para obtener un resumen del número de casillas marcadas, haga clic en la celda donde desea mostrar los resultados. Luego escriba =CONTAR SI (C4: C10,VERDADERO). Para reemplazarC4: C10con las celdas inicial y final del rango de celdas.
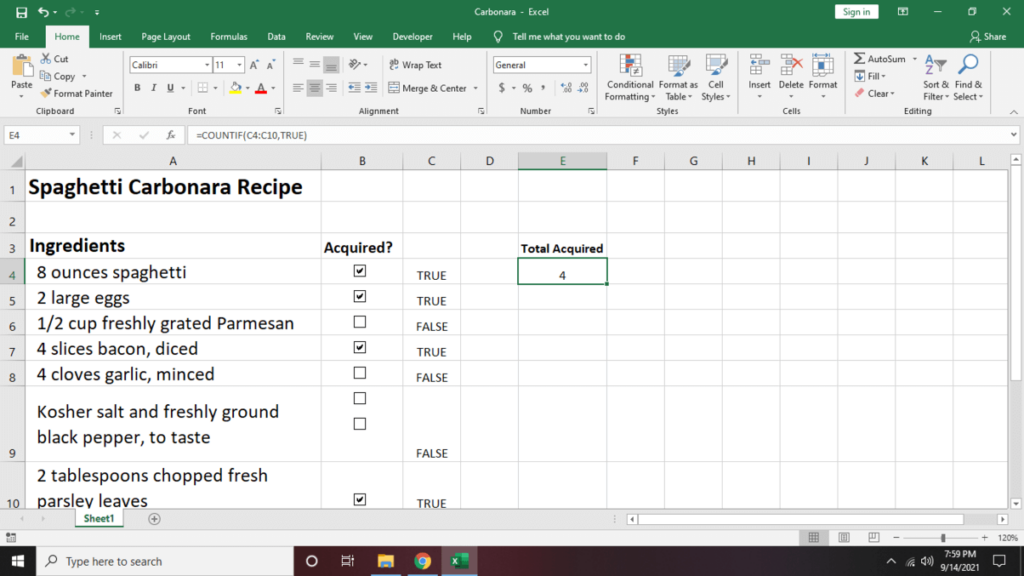
6. Si desea ocultar la columna donde se muestran los valores VERDADERO/FALSO, haga clic en la columna (ejemplo: columna C). entonces presionebotón derecho del ratóny seleccioneEsconderen la parte inferior del menú contextual.
Editar lista de verificación de Excel usando formato condicional
El formato condicional en las hojas de cálculo puede ayudar a que sus datos se destaquen y sean visualmente atractivos.
1. Seleccione la celda que desea editar y haga clic encasaFormato. Vaya al lado derecho de la barra de herramientas y haga clic enformato condicional.
2. Seleccionenueva regla. Mostrará diferentes tipos de reglas que puede usar para modificar la celda seleccionada. Por ahora, eligeUse una fórmula para determinar qué celdas formatear.
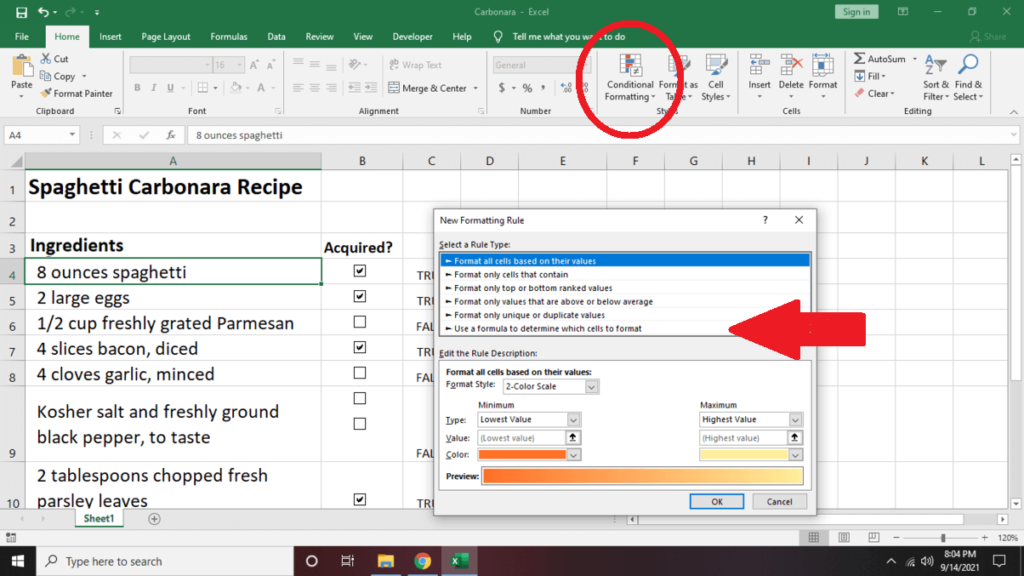
3. En el cuadro de texto a continuación,Cambiar el tipo de descripción de la regla = $C4. luego seleccioneFormatoluego seleccioneLlenar. Vamos paraColory cambie el color de fuente de la celda (ejemplo: verde). SeleccioneOK.
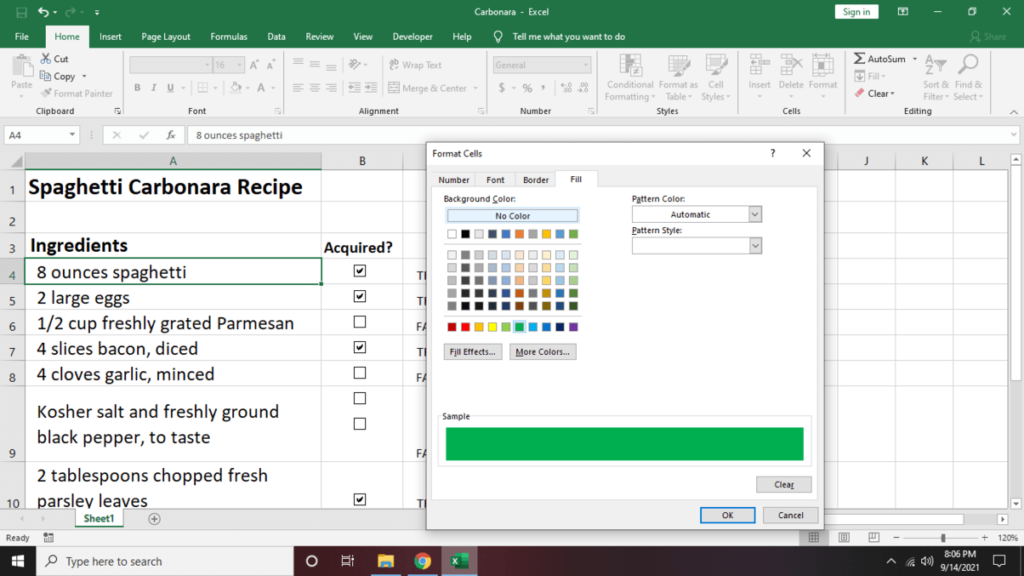
anotar:No olvides cambiar el nombre de la celda. Lo que usamos aquí (C4) es solo un ejemplo.
4. Observe que cuando marca la casilla vinculada junto a la celda, el texto se vuelve verde.
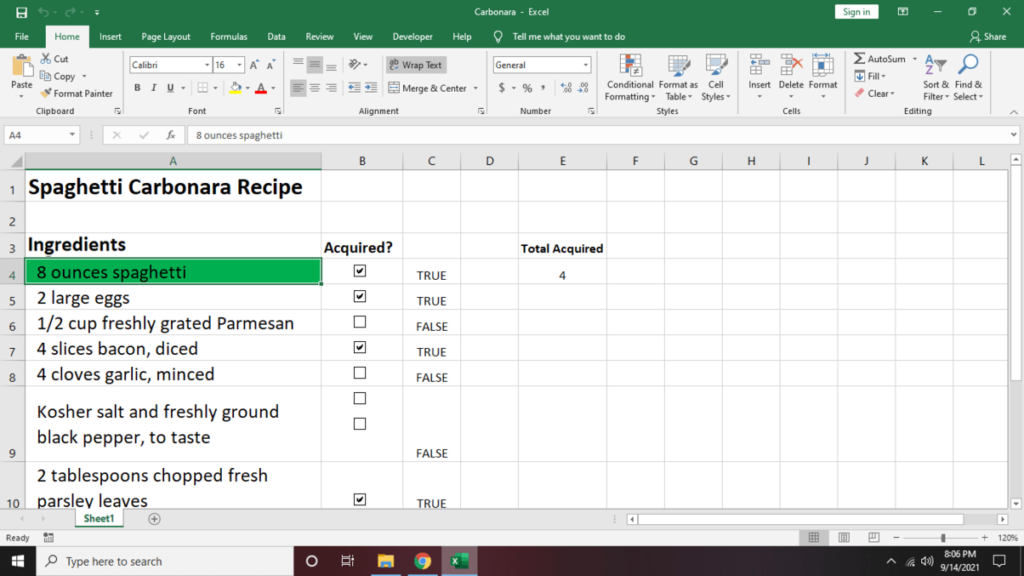
5. Repita los pasos 1 a 4 para el resto de los elementos.
Consejo importante:apurarseCtrl+Mayúsk
