Los diagramas de Gantt son una forma popular de realizar un seguimiento de los proyectos, especialmente para los equipos que necesitan realizar un seguimiento de cuánto tiempo llevará una tarea. Mediante el uso efectivo de un diagrama de Gantt, puede asegurarse de que las diferentes tareas no interfieran entre sí e incluso determinar cuándo debe finalizar una para que pueda comenzar otra.
Hay varias formas de crear diagramas de Gantt, pero en este artículo te mostraremos cómo crear uno en un programa que probablemente tengas a tu disposición: Microsoft Excel. Si bien es probable que no supere al software personalizado cuando maneja una gran cantidad de tareas, es una excelente alternativa para proyectos más pequeños.

Cómo crear diagramas de Gantt en Microsoft Excel
Lo bueno de crear un diagrama de Gantt en Excel es que probablemente ya tenga una copia de la hoja de trabajo y sepa cómo usarla. De lo contrario, le recomendamos que consulte nuestro tutorial de Excel. Las últimas versiones de Microsoft Excel (estamos usando Office Online para esta guía, aunque también puede obtener Office 365 gratis) incluyen una plantilla de Gantt, así que echemos un vistazo antes de mostrarle cómo crear la suya propia.
Plantilla de Gantt de Microsoft Excel
Antes de comenzar a crear un gráfico desde cero, recuerde que Excel incluye una plantilla de Gantt. Si está utilizando Office Online, este es uno de los libros de trabajo disponibles en la pantalla de inicio de Excel
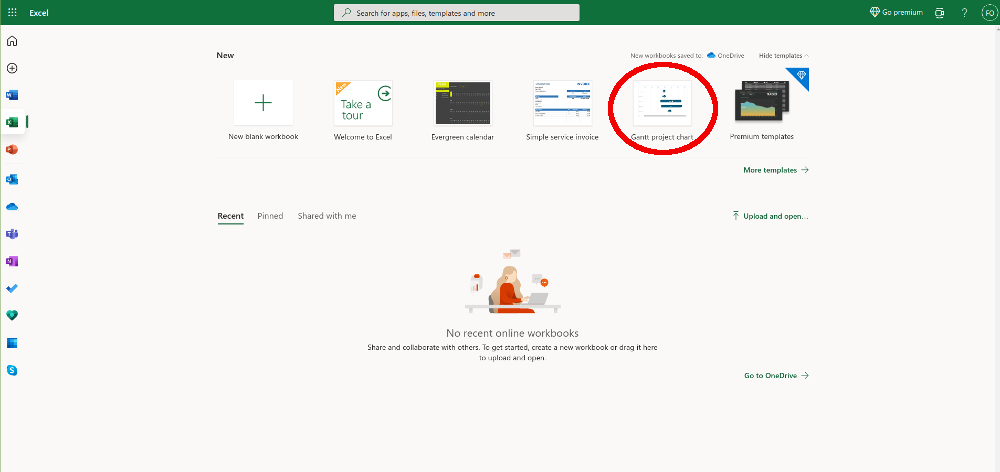
La plantilla del diagrama de Gantt es muy buena. Puede ingresar sus datos en una tabla, que exporta automáticamente los datos a un gráfico de barras invertidas. Recomendamos experimentar un poco para ver qué es posible con los diagramas de Gantt de Excel. Sin embargo, el modelo es un poco rígido, por lo que si no te funciona, tendrás que crear tus diagramas de Gantt desde cero.
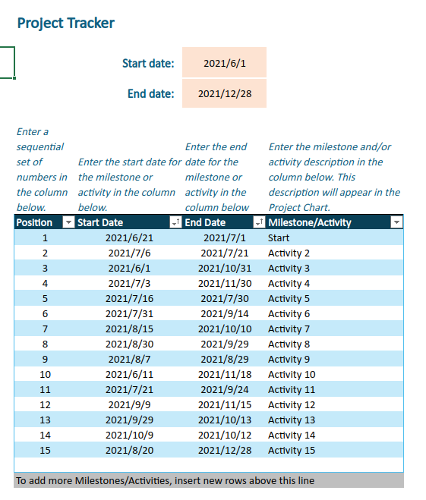
Crea tu propio diagrama de Gantt
- Si quieres que las cosas sean exactamente como te gustan, tendrás que empezar con un libro de trabajo en blanco. Para ello, seleccione el botónnuevo libro en blancodesde la barra superior (está en el extremo izquierdo) y espera a que se cargue. Una vez hecho esto, se le presentará una hoja de trabajo en blanco.
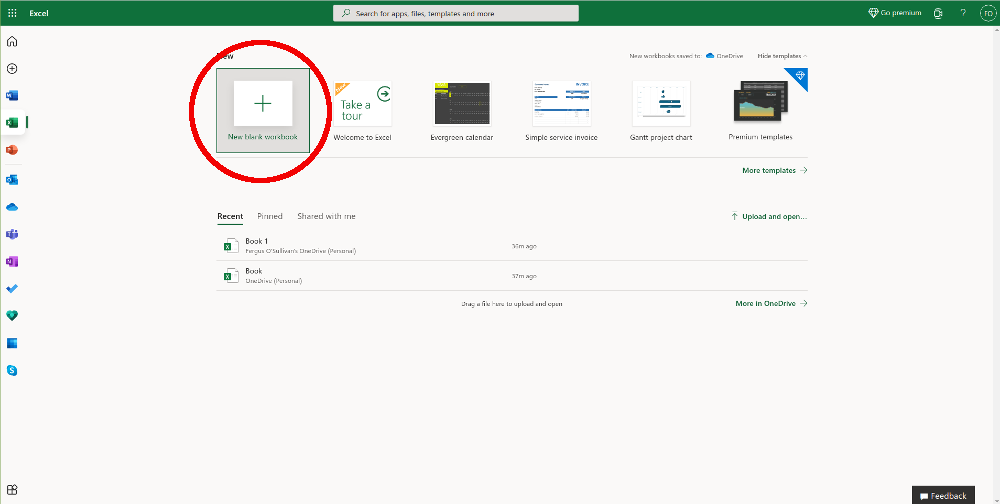
- Antes de crear el diagrama de Gantt, debe recopilar algunos datos. Con fines ilustrativos, supongamos que tenemos cinco tareas y numerarlas del 1 al 5. Van en la columna A. En la columna B, agregue fechas de inicio ficticias para cuatro tareas; asegúrese de que las celdas estén configuradas para aceptar fechas. Finalmente, en la columna C, defina la duración de cada actividad en días.
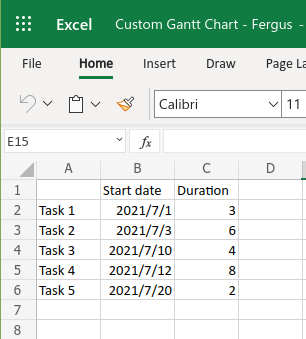
Si lo desea, también puede agregar una fecha de finalización en la columna C, restar automáticamente las fechas y mostrar la duración resultante en la columna D. Sin embargo, solo para fines de configuración del diagrama de Gantt, la fecha de inicio y la duración son suficientes.
- Una vez que las fechas están listas, el siguiente paso es crear ungráfico apiladodependiendo de la fecha de inicio de nuestras actividades. Para ello, debe seleccionar todos los datos de la tabla, desde A1 hasta C6, y luego seleccionarinsertaren la parte superior de la página (lea todo sobre la creación de gráficos en Excel).
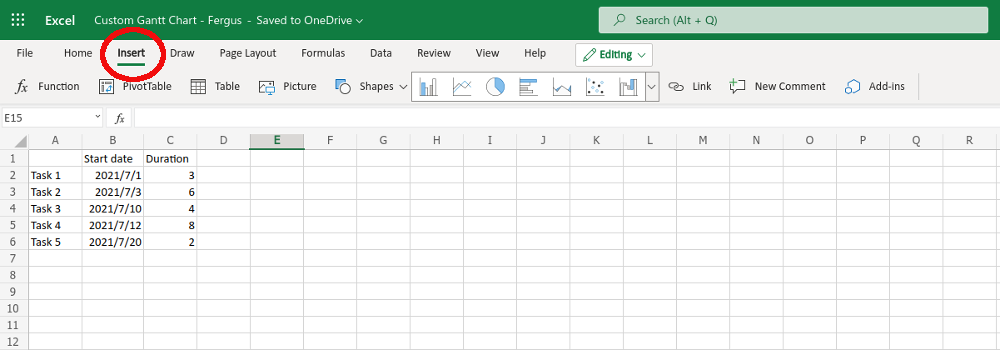
- La barra de herramientas se convertirá en una serie de opciones de gráficos, debe ir a las opciones de gráficos y hacer clic en la flecha hacia abajo. A continuación aparecerá una larga lista de opciones.barrasEscogerbarra apilada. Asegúrate de no elegir la llamada barra 100% apilada porque no funcionará.
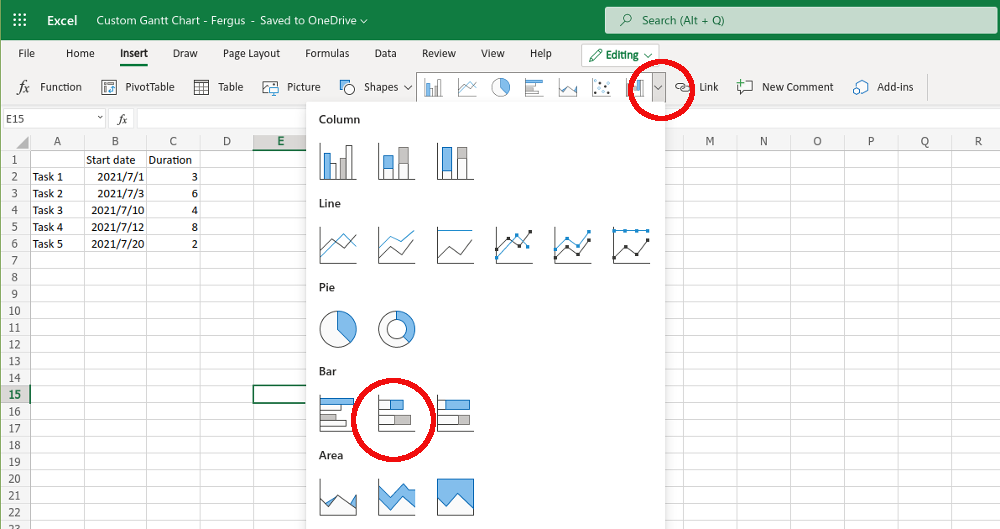
- Microsoft Excel comenzará a funcionar y aparecerá un nuevo gráfico en el centro de la pantalla. Este es el comienzo de su diagrama de Gantt, incluso si aún no está allí.
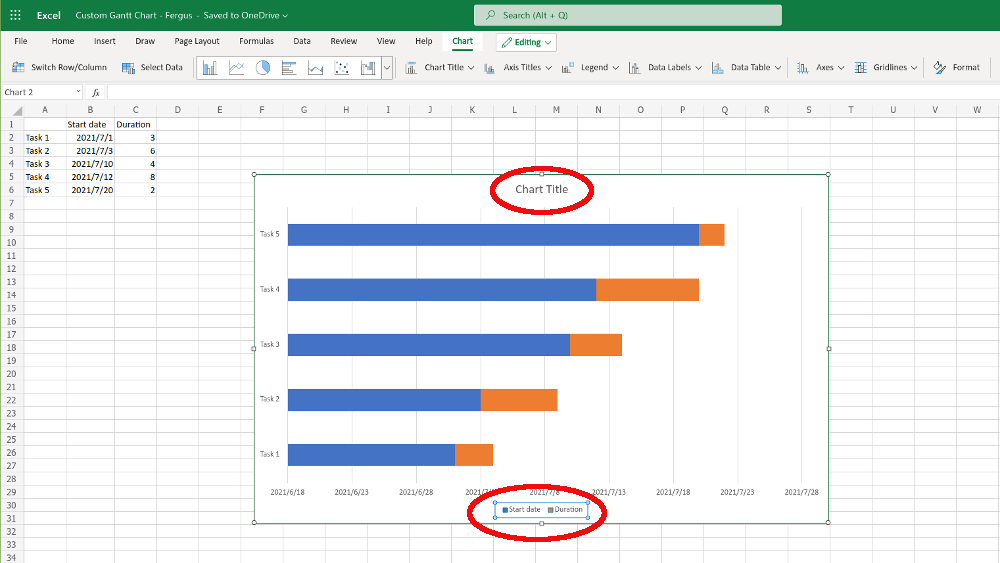
- Por un lado, probablemente necesitará cambiar el tamaño de la ventana (ya lo hicimos en el ejemplo anterior) y cambiar el nombre del gráfico haciendo clic enTitulo del gráficoCajero. Mientras estás allí. También elimine la leyenda en la parte inferior del gráfico donde dicefecha de inicioYduración– seleccionándolo y presionando el botónPara eliminartecla del teclado
- A continuación, debe reorganizar el gráfico. Ahora la actividad 5 está arriba y la actividad 1 está abajo y debería ser exactamente lo contrario. Para resolver este problema, haga clic derecho en cualquier parte del gráfico y seleccioneFormatoen el cuadro de diálogo que aparece.
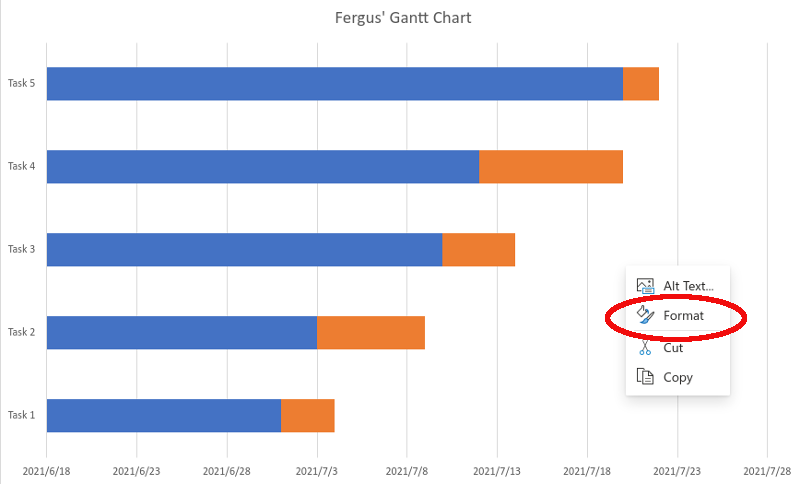
- Se abrirá una nueva barra de tareas en el lado derecho de la pantalla, llamada «Gráfico». Elige entre todas las opcioneseje vertical.
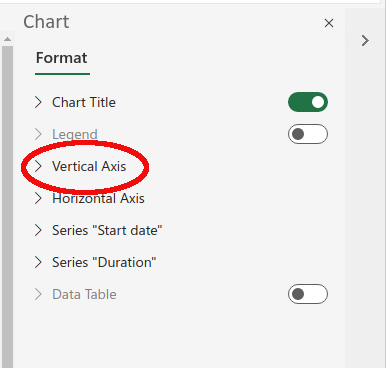
- En el menú que se abre, marque la casilla junto a la configuración que dicecategorías en orden inverso. Esto debería poner la Actividad 1 en la parte superior de la pizarra.
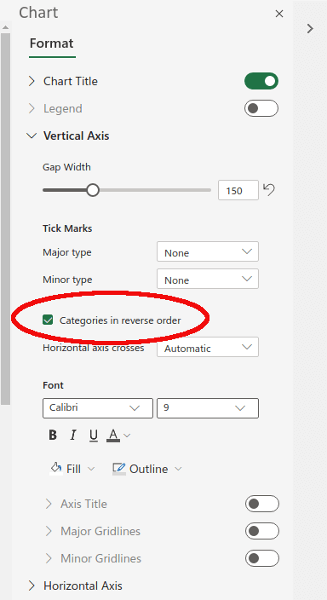
- Una vez hecho esto, solo queda un paso, que es eliminar la parte azul, que representa la fecha de inicio, de la barra del gráfico. Después de todo, en un diagrama de Gantt, solo le importa la duración de las tareas; la barra azul se interpone en el camino.
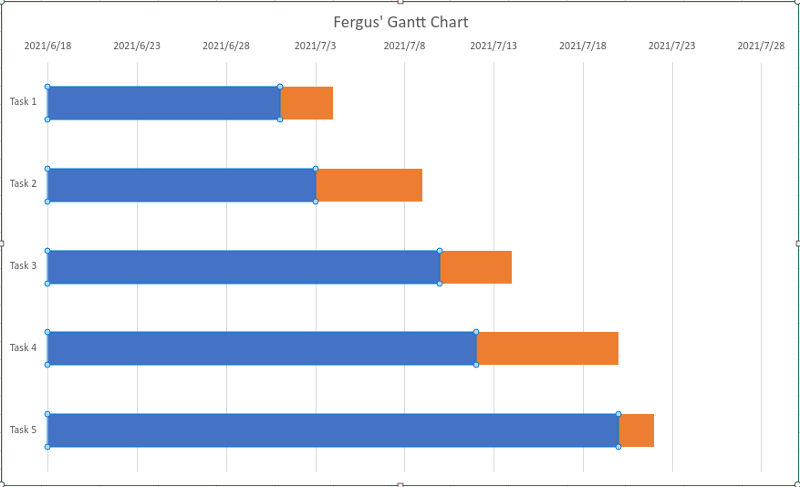
- Para deshacerse de él, haga clic derecho en una de las barras azules. Aparecerá otro cuadro de formato; Haz click en eso. Una vez más, tendrá abierto el panel derecho. Esta vez, sin embargo, tenemos que hacer clic en el elemento paraSerie “Fecha de inicio”.
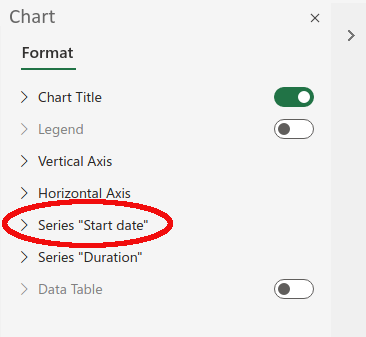
- En este menú, haga clic en el elemento que diceLlenar, luego, en el gran menú de colores que se abre, desplácese hasta la parte inferior y seleccionesin relleno.
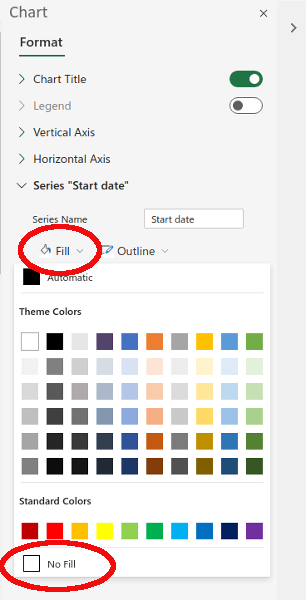
Con eso, su diagrama de Gantt está completo. Los cuadros naranjas (puedes volver a colorearlos usando el comando de relleno si lo deseas) indican cuándo estás trabajando en una determinada tarea.
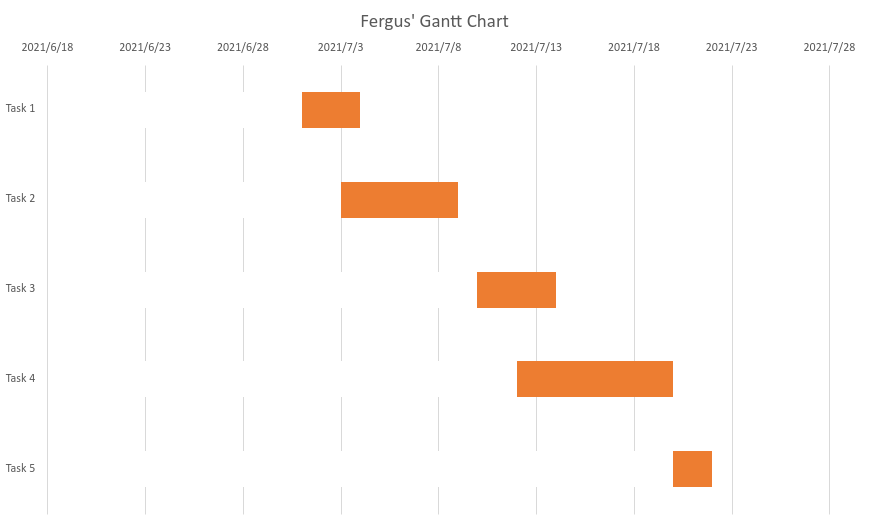
Diagramas de Gantt en Excel
Eso debería ser suficiente para comenzar a crear sus diagramas de Gantt. Si bien las plantillas que ofrece Excel, sin mencionar el software de administración de proyectos a medida, son probablemente una mejor opción si planea manejar una gran cantidad de tareas, puede ser preferible usar una opción casera como la anterior si realiza un seguimiento de una pequeña cantidad de tareas número actividades o desea agregar un toque de simplicidad a las presentaciones.
