Ya sea que use Zoom para fines profesionales o personales, saber cómo cambiar su nombre para mostrar y su fondo puede ser útil. Lo guiaremos a través de los pasos para cambiar el nombre de su cuenta de Zoom y cambiar el fondo de pantalla usando el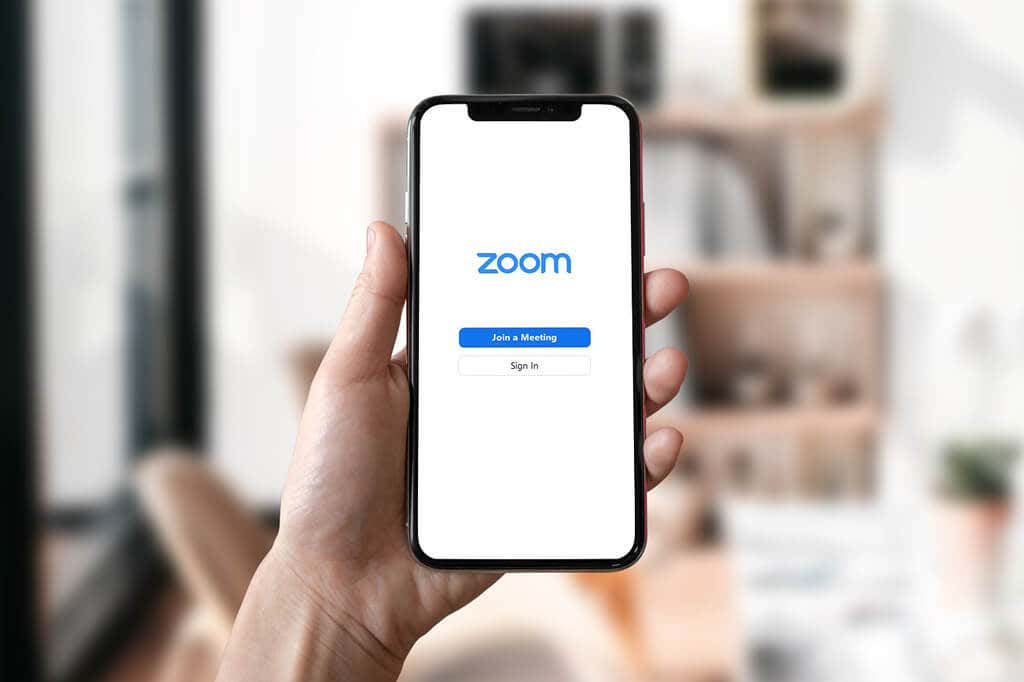
Cómo cambiar su nombre de Zoom antes de una reunión
Imagine tener una entrevista de trabajo virtual programada para esta semana en Zoom. Para prepararse, debe iniciar sesión en su cuenta de Zoom y asegurarse de que todo esté bien. Su nombre para mostrar debe ser profesional. Por lo general, lo mejor que puede hacer es usar su nombre y apellido completos. Cuando usa su nombre completo, puede estar seguro de causar una excelente primera impresión cuando se registre en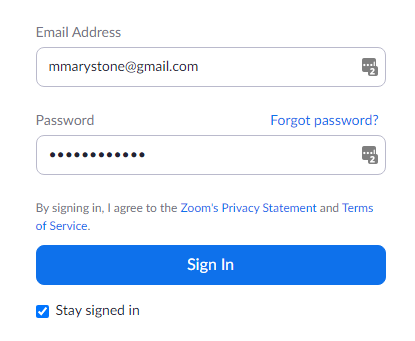
- En la barra lateral izquierda, seleccionaPerfil.
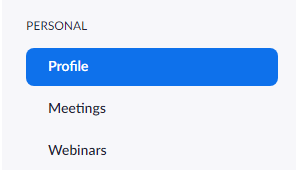
- Selecciona elModificarenlace que está justo a la derecha de su nombre.
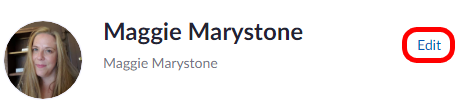
- Aquí es donde puede cambiar sumostrar un nombre. Su nombre para mostrar es lo que otros participantes de la reunión pueden ver en la ventana de la reunión, así que eso es lo que desea cambiar.
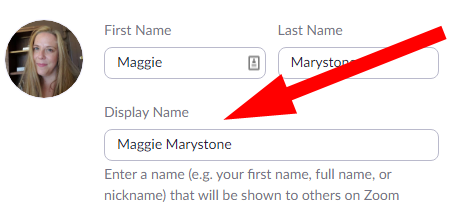
- En su página de perfil, también puede optar por compartir sus pronombres. (Nota: esta opción solo está disponible si tiene la versión 5.7.0 o posterior). Ingrese sus pronombres y elija cuándo desea compartirlos. Las opciones incluyen: Compartir siempre en reuniones y seminarios web, Preguntar siempre después de asistir a reuniones y seminarios web y No compartir en reuniones y seminarios web.
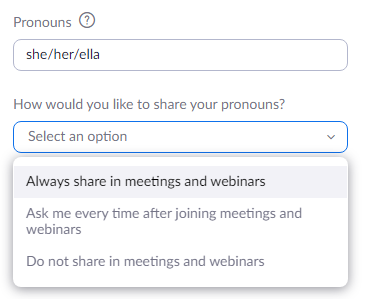
- Cuando haya terminado, desplácese hacia abajo y seleccione elpara salvaguardarbotón.
Si lo desea, puede agregar información adicional a su perfil en esta página, como su función, empresa o cargo.
Cambie su nombre en la aplicación Zoom Desktop
Si el cliente Zoom está instalado en su Mac o PC, puede cambiar el nombre para mostrar antes de unirse a una reunión.
- Inicie la aplicación Zoom en su computadora e inicie sesión en su cuenta si es necesario.
- En la esquina superior derecha de la ventana, seleccione su foto de perfil y seleccioneMi perfilen el menú desplegable.
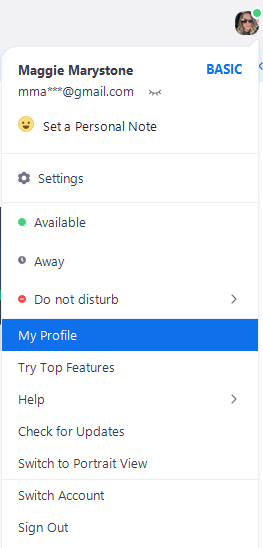
- Se abrirá una ventana del navegador y se le dirigirá a su página de perfil en el sitio web de Zoom. clickea enModificarjunto a tu foto de perfil.
- Ingrese un nuevomostrar un nombre, luego seleccione elpara salvaguardarbotón.
Nuevamente, su página de perfil es donde puede personalizar otra información, como sus pronombres o título.
Cambie su nombre en la aplicación Zoom Mobile
Estas instrucciones deberían funcionar para iPhone y Android.
- Abra la aplicación Zoom e inicie sesión si es necesario.
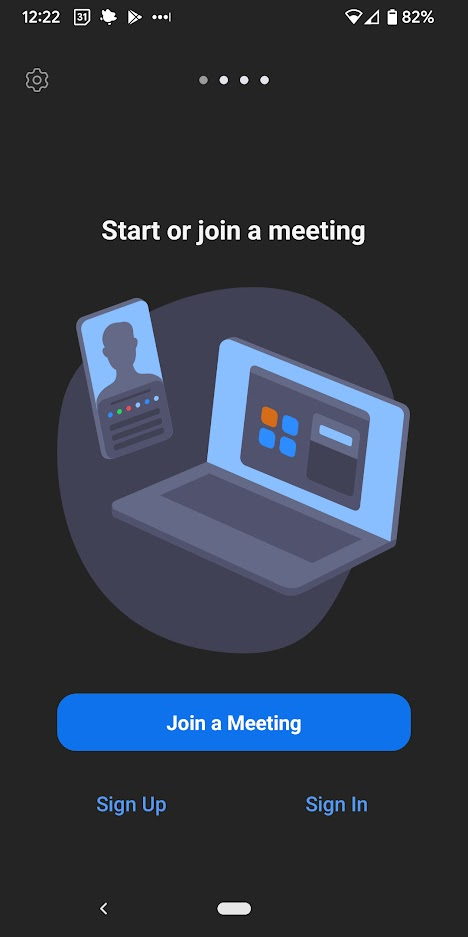
- En la esquina inferior derecha, seleccioneajustes.
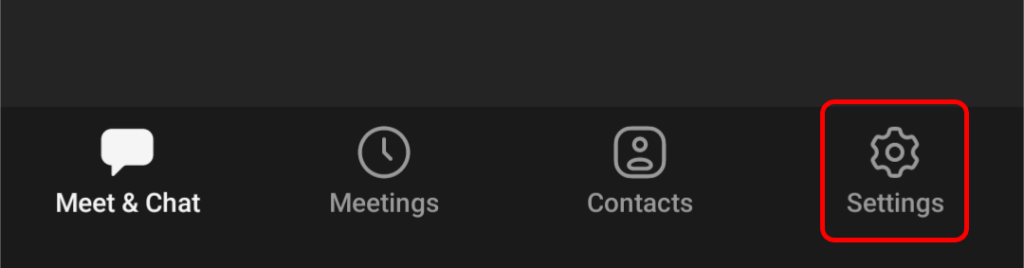
- Seleccione el banner de arriba con su nombre y dirección de correo electrónico.
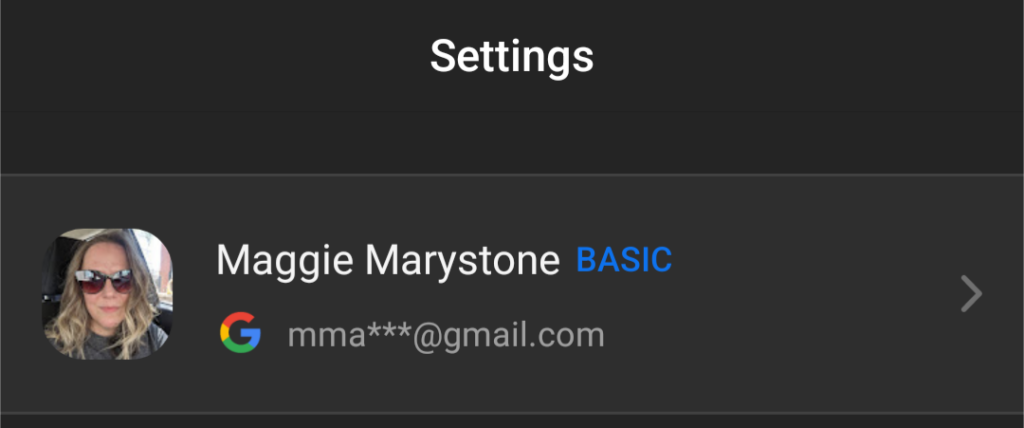
- Grifomostrar un nombre.
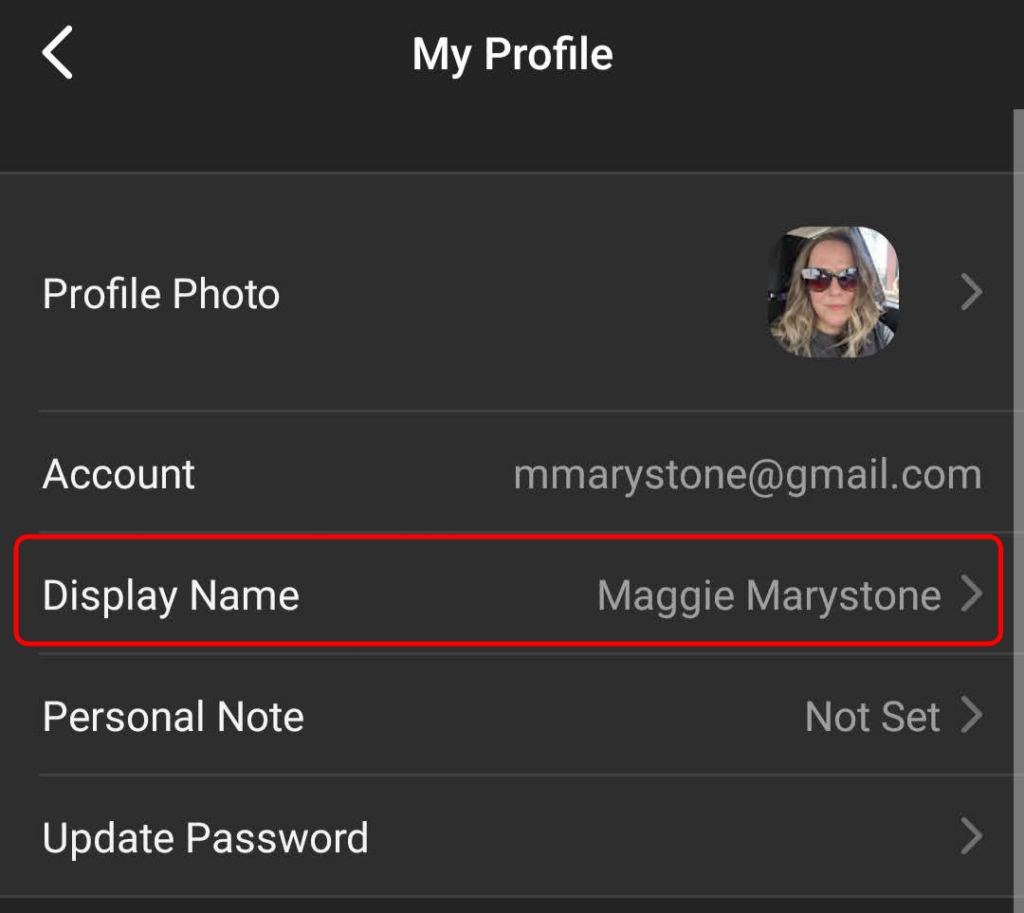
- Ingresa un nuevo nombre para mostrar y tocapara salvaguardaren la esquina superior derecha.
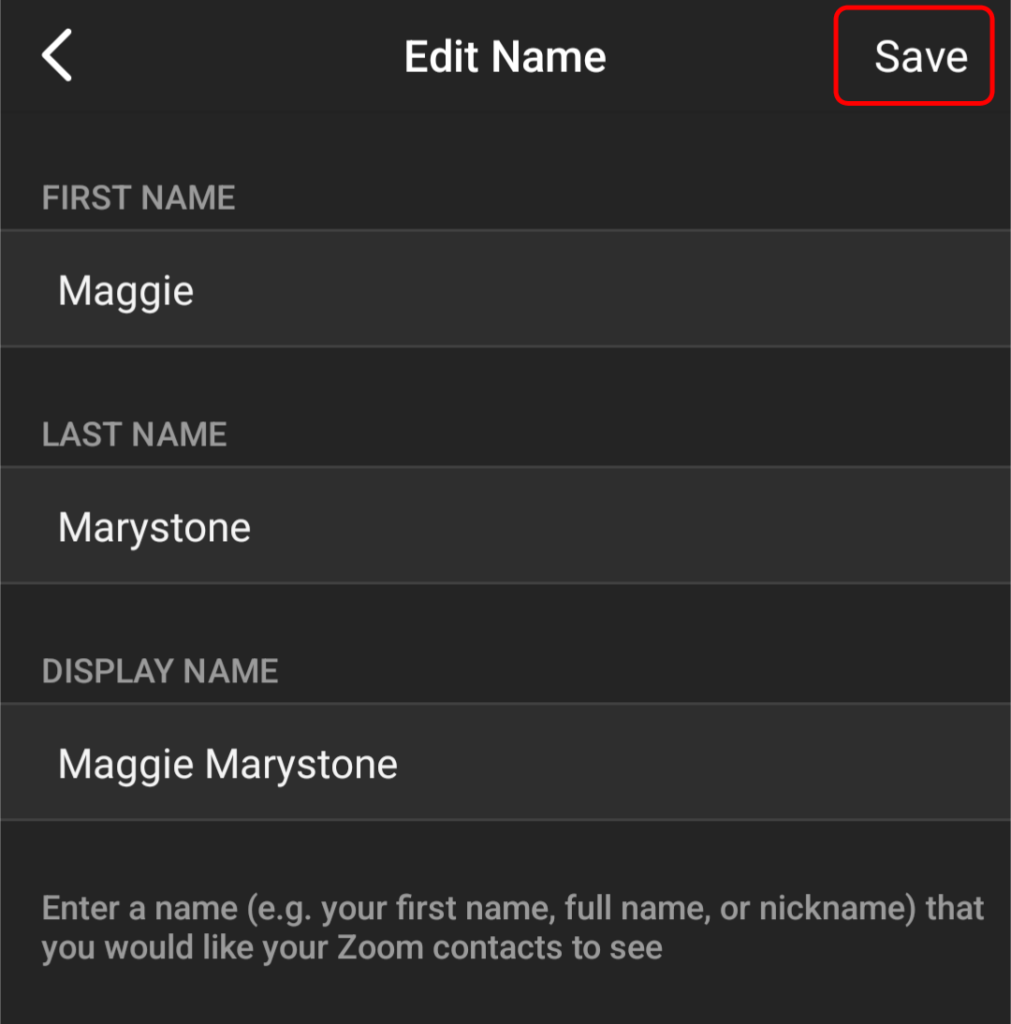
Todo lo que cambie en su nombre para mostrar es lo que otros participantes de la reunión verán en la pantalla de la reunión.
Cómo cambiar su nombre de Zoom durante la reunión
Para cambiar el nombre para mostrar después de que la reunión de Zoom esté en curso, siga estos pasos.
- En la parte inferior de la ventana, seleccioneAltavocesde la barra de herramientas.
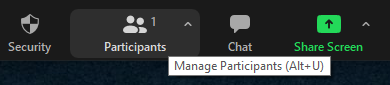
- En el panel Participantes que aparece a la derecha, desplace el cursor sobre su nombre. Selecciona elContinuobotón y seleccione elrebautizarconexión.
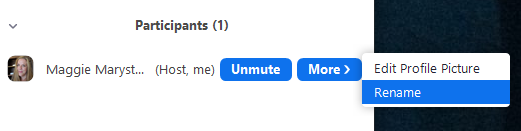
- En la ventana emergente, ingrese un nuevo nombre para la pantalla y seleccioneOK.
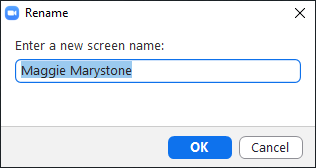
Los demás participantes de la reunión ahora verán su nuevo nombre en la pantalla.
Cómo cambiar el fondo del zoom
Es posible que desee mostrar una imagen o un video como fondo de Zoom para que las personas no puedan ver la habitación en la que se encuentra, o simplemente porque desea crear una imagen más profesional. Sigue nuestra guía en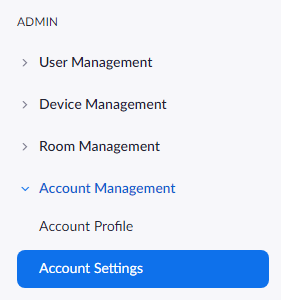
- En el interiorEn una reunión (avanzado)Sección deReuniónguía, ir afondo virtualy asegúrese de que está autorizado. Si está deshabilitado, use el interruptor para habilitarlo.

Si desea habilitar los fondos de pantalla virtuales solo para uso personal (de todos los usuarios de la cuenta), siga estos pasos:
- Vaya al sitio web de Zoom.
- Seleccioneajustesdesde el menú de navegación.
- En el interiorReuniónguía, ir afondo virtualy asegúrese de que los fondos de pantalla virtuales estén habilitados. Si la función está deshabilitada, seleccione la tecla de estado para habilitarla. Si lo desea, marque la casilla junto aPermitir el uso de videos como fondos de pantalla virtuales.
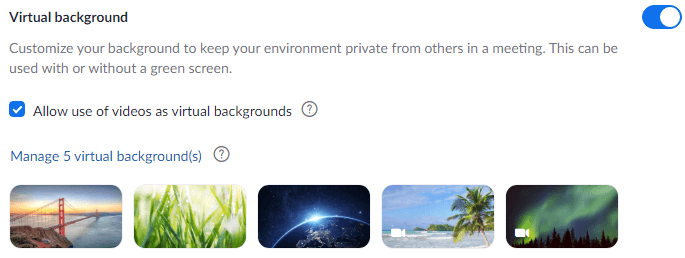
Una vez que los fondos de pantalla virtuales están habilitados, puede aplicar un fondo de pantalla virtual durante una reunión.
Cómo cambiar el fondo virtual en Zoom Desktop Client
Para cambiar el fondo de pantalla virtual en el cliente de escritorio de Zoom, inicie el cliente e inicie sesión si es necesario. Luego sigue estos pasos.
- Seleccione su foto de perfil y seleccioneajustes.
- Seleccionefiltros de fondo.
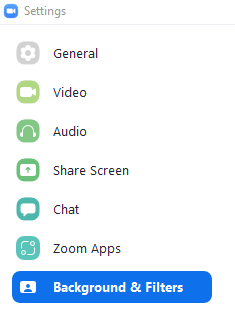
- Si tiene una pantalla verde, marque la casilla junto atengo una pantalla verde.
- Seleccione una imagen o video como fondo virtual. Si desea cargar una imagen o video, seleccione el ícono más y elijaañadir una imagenDondeagregar un video.
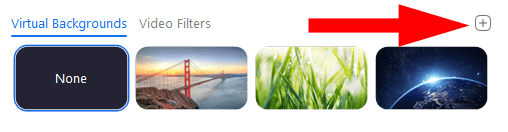
Nota: Si está utilizando esta función por primera vez, es posible que se le solicite «Descargar paquete de papel tapiz virtual inteligente». En caso afirmativo, seleccione elBajary el paquete se instalará automáticamente.
Cómo cambiar su fondo de pantalla virtual en la aplicación Zoom Mobile
En la aplicación móvil Zoom para Android o iOs, puede cambiar fácilmente su fondo de pantalla virtual.
- Durante una reunión, presione el botónContinuobotón.
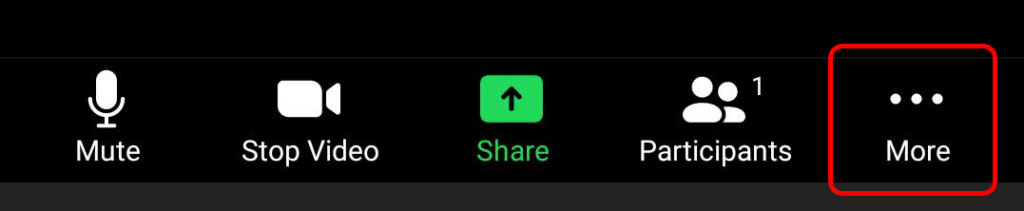
- GrifoFondo y filtros.
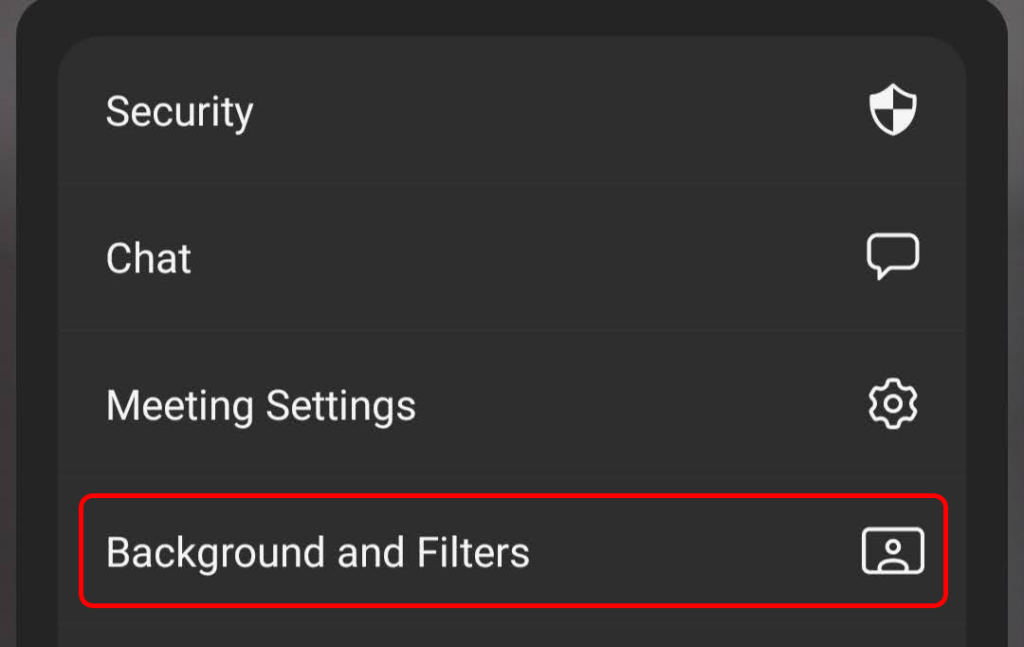
- Selecciona tu fondo de pantalla favorito y presiona el botónXpara cerrar y volver a la pantalla completa de la reunión.
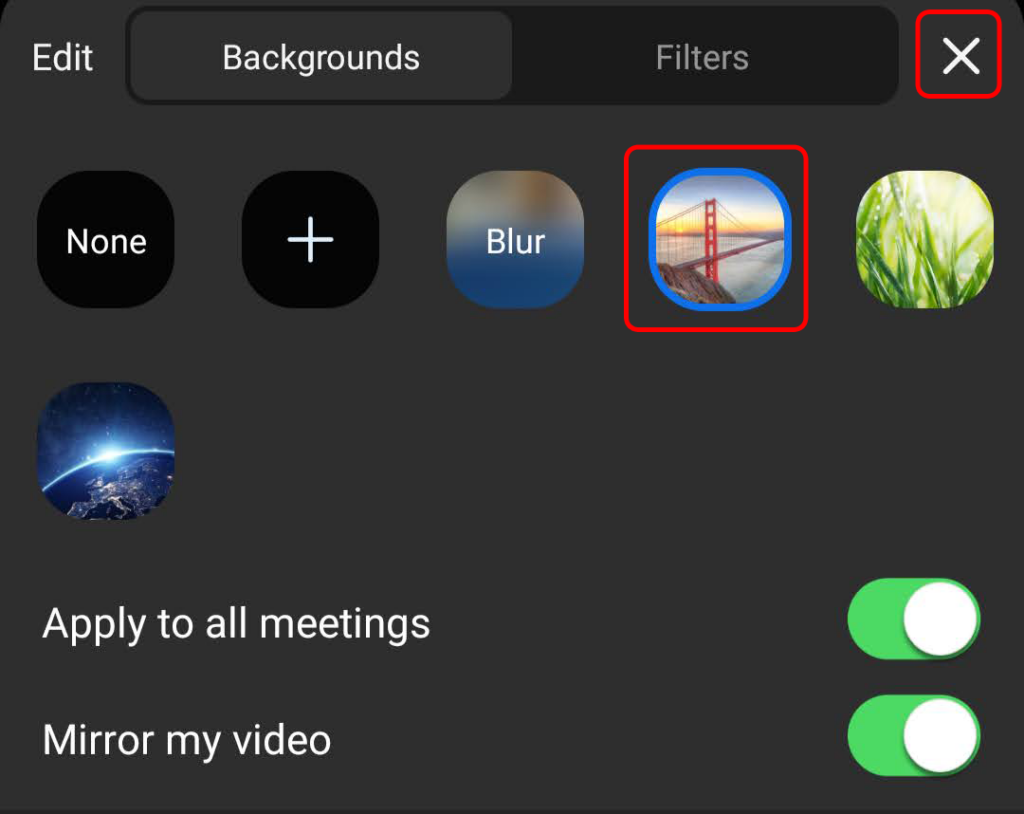
Si lo desea, puede ajustar los parámetros deAplicar a todos los partidosYduplicar mi videoincluso entonces.
