Por lo general, su enrutador de red asigna una dirección IP dinámica a sus dispositivos, incluidas sus PC con Windows 10 y 11. Si necesita una dirección IP estática para su PC, deberá configurar el enrutador o cambiar una opción de configuración en su computadora.
Lo bueno es que hay varias formas de asignar una dirección IP estática a su PC con Windows. Dependiendo de con qué se sienta cómodo, puede elegir un método y proceder a adquirir una dirección IP fija para su máquina.

¿Por qué usar una dirección IP estática?
Hay muchas razones por las que necesita una dirección IP estática. Puede configurar el enrutador para asignar una dirección IP específica a la máquina. La mayoría de los enrutadores ofrecen esta opción, pero la forma en que se configura el enrutador es diferente para cada modelo de enrutador.
En general, debe seguir los pasos a continuación para configurar una dirección IP estática para su PC en su enrutador de red.
Encuentre la dirección MAC de la tarjeta de red
Para que el enrutador identifique la PC y le asigne una dirección IP específica, se debe ingresar la dirección MAC única de la tarjeta de red (que se encuentra en la PC) en la página de configuración del enrutador.
Primero encontramos la dirección MAC de la tarjeta de red:
- abre elPara empezarmenú, buscarsímbolo del sistemay seleccionesímbolo del sistemaen los resultados de búsqueda.
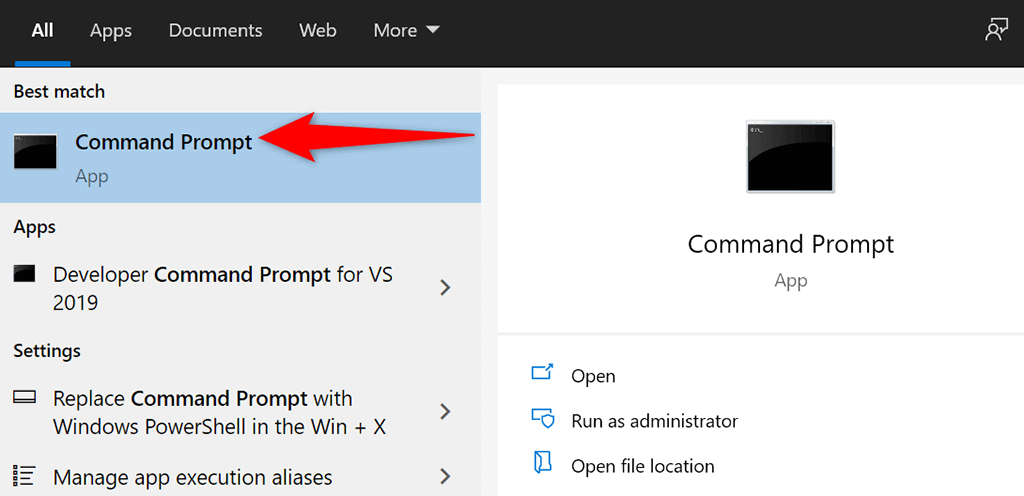
- Escriba el siguiente comando en la ventana del símbolo del sistema y presioneconectar a:
ipconfig / all
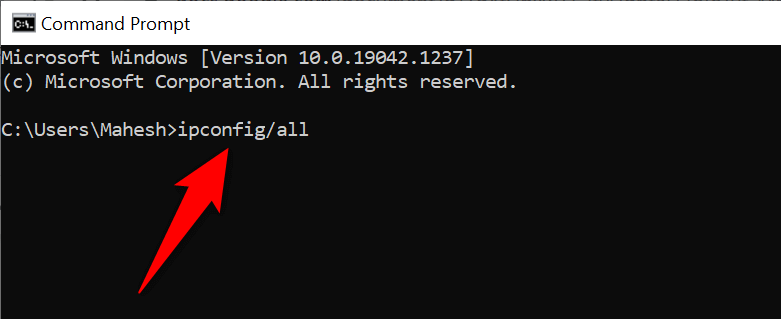
- El símbolo del sistema mostrará diferentes valores en la pantalla. Encuentre su tarjeta de red aquí y búsquelaDirección físicavalor de campo. Esta es la dirección MAC única de su adaptador. Tenga en cuenta esta dirección.
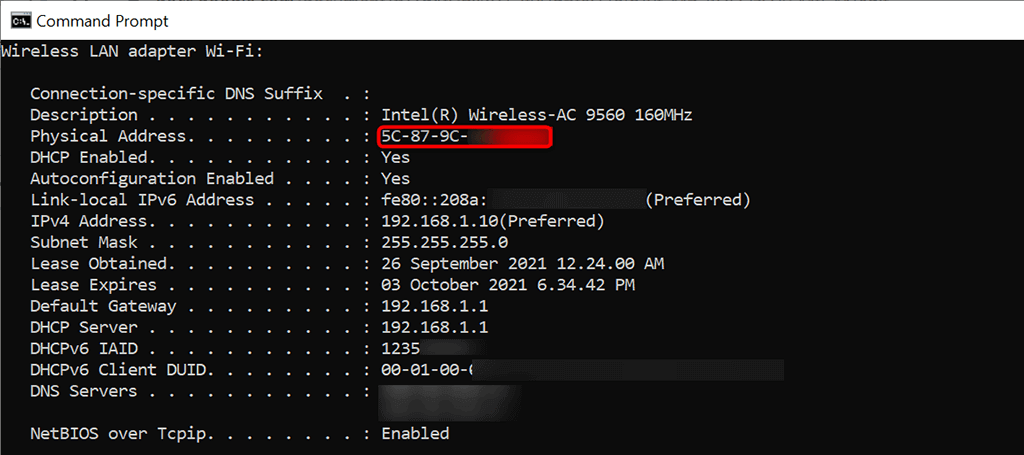
Configure su enrutador para asignar una IP estática a su PC
ahora tienes que hacerlo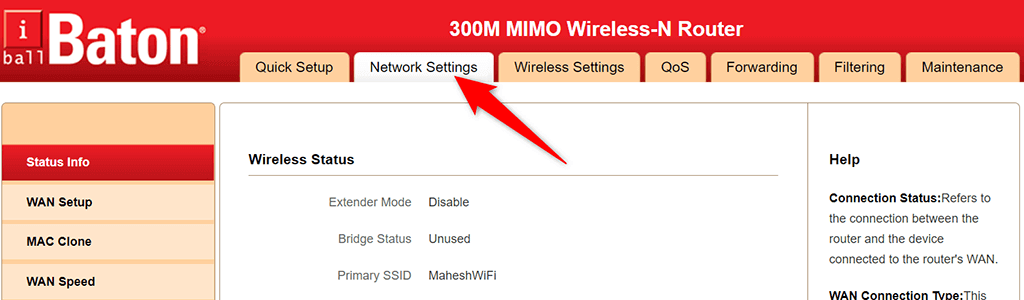
- EscogerReserva de dirección de cliente DHCPde la barra lateral de la izquierda.
- Ingrese la dirección IP estática que desea asignar a su PCdirección IPel jardín derecho.
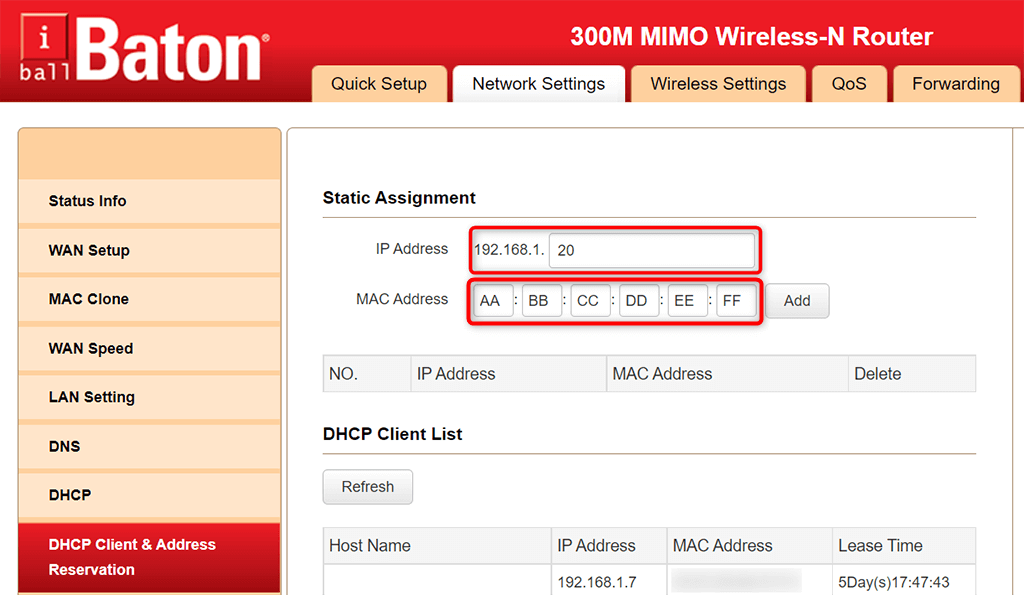
- Ingrese la dirección MAC única de la tarjeta de red enDirección MACcampo. luego seleccioneAgregarluego seleccioneOKAl final de la página.
- Reinicie el enrutador.
Cuando su PC con Windows 11 o 10 se conecta al enrutador, el enrutador asigna la dirección IP especificada a su PC. Esto sucederá cada vez que conecte su PC al enrutador.
Asigne una dirección IP estática a su PC con Windows 10
Si no desea configurar la configuración de su enrutador, la otra forma de asignar una dirección IP estática a su PC con Windows 10 es usar la aplicación Configuración de Windows. Puede configurar su configuración de IP en esta aplicación para asegurarse de que su PC siempre obtenga una dirección IP estática única.
Sin embargo, hay un pequeño problema con este método. Si su enrutador ya ha asignado la dirección IP que desea para su PC a otro dispositivo, tendrá problemas para conectar su PC al enrutador.
Como solución alternativa, intente usar una dirección IP mucho más allá de las direcciones IP generales asignadas por su enrutador. Por ejemplo, si su enrutador normalmente proporciona direcciones IP hasta, digamos, 192.168.1.10, use 192.168.1.20 como la dirección IP estática de su PC.
Para continuar con este método:
- abre elajustesaplicación en PC presionandoventanas+Illaves al mismo tiempo.
- Seleccionered de Interneten la ventana Configuración.
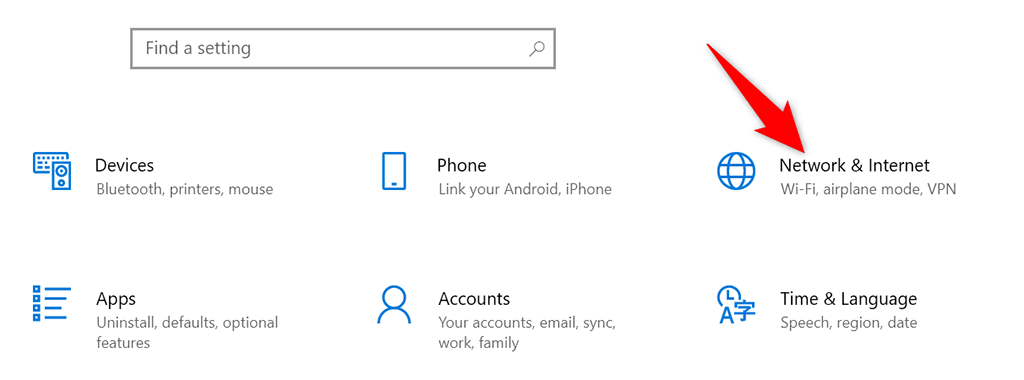
- Rodar hacia abajoEl estadopágina que se abre y eligeCambiar las opciones del adaptador.
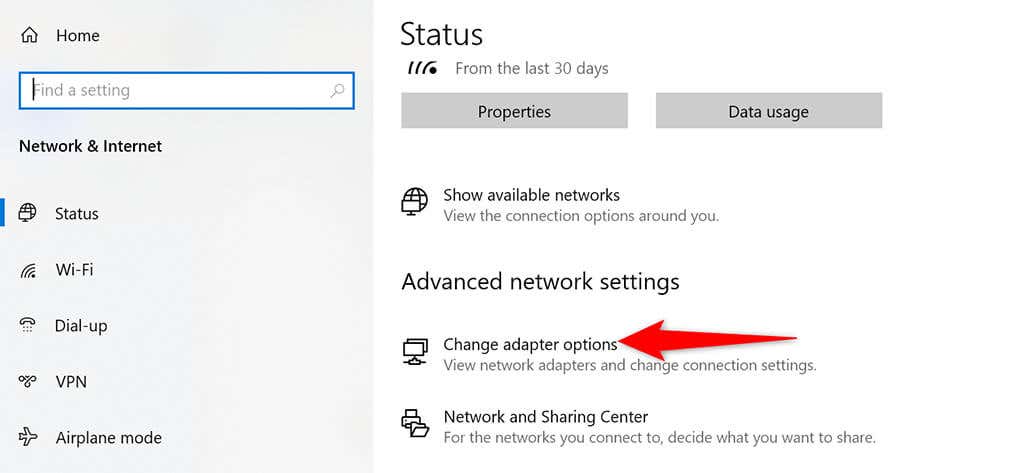
- Verá una lista de sus adaptadores de red. Haga clic derecho en el adaptador utilizado con la red y seleccioneActivosdel menú.
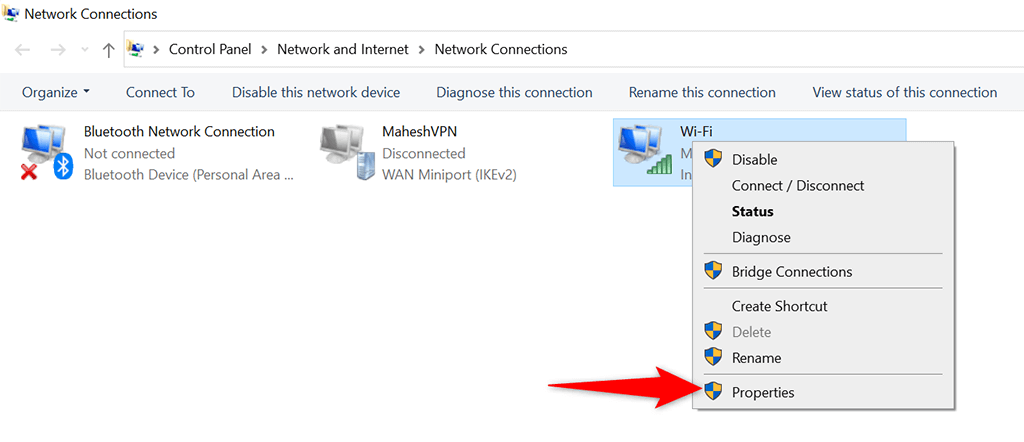
- EscogerProtocolo de Internet versión 4 (TCP/IPv4)de la lista y seleccioneActivos.
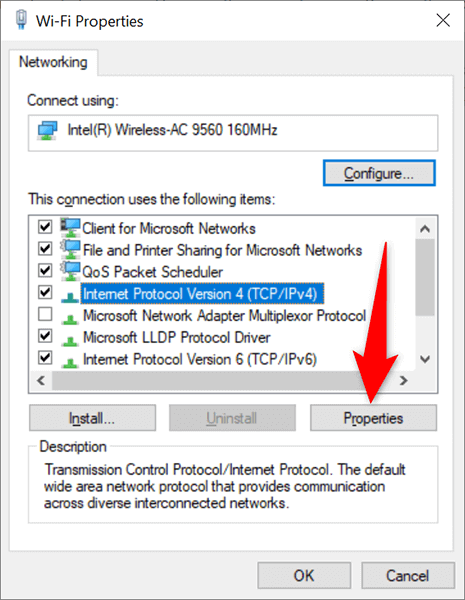
- activarlouse la siguiente dirección IPopción en la siguiente ventana.
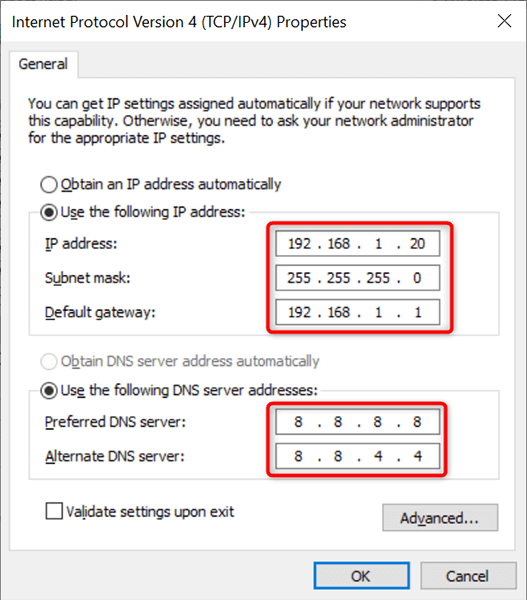
- Selecciona eldirección IPe ingrese la dirección IP estática que desea asignar a su PC.
- llenarmáscara de subredcampo, generalmente255,255,255.0. Ingrese la puerta de enlace de su enrutador, que generalmente es192.168.1.1, En elpuerta de enlace predeterminadacampo.
- Para los servidores DNS, puede utilizar el DNS público de Google. Para usarlos, seleccione laServidor DNS preferidocampo y tipo8.8.8.8. Selecciona elServidor DNS alternativocampo y tipo8.8.4.4. así que eligeOK.
- Cierra elActivosselección de ventanaAl lado de.
Su PC con Windows 10 se desconectará del enrutador y se volverá a conectar automáticamente. Después de esta reconexión, su PC ahora debería tener asignada la IP estática especificada.
Asigne una dirección IP estática a su PC con Windows 11
Al igual que con Windows 10, puede usar la aplicación Configuración de Windows para asignar una dirección IP estática a su PC con Windows 11.
- apurarseventanas+Illaves simultáneamente para abrirajustessuscripción.
- Seleccionered de Interneten la barra lateral izquierda en Configuración.
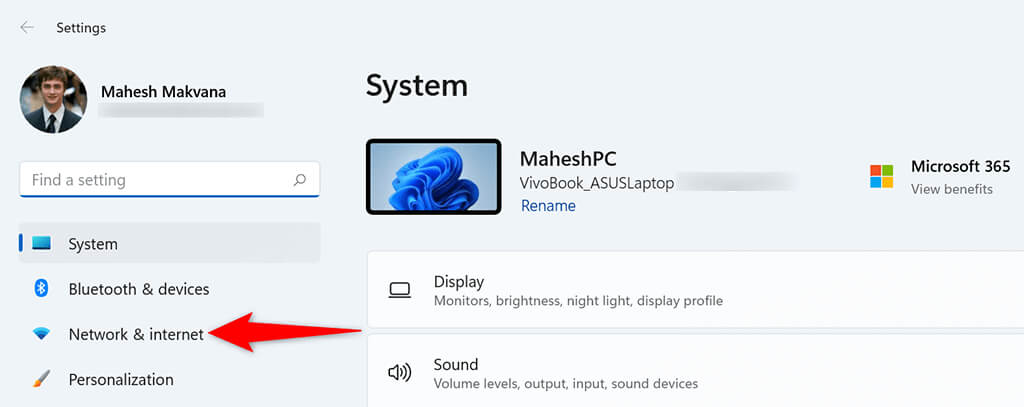
- Seleccioneconfiguración de red avanzadaen la parte inferior de la página web de la red.
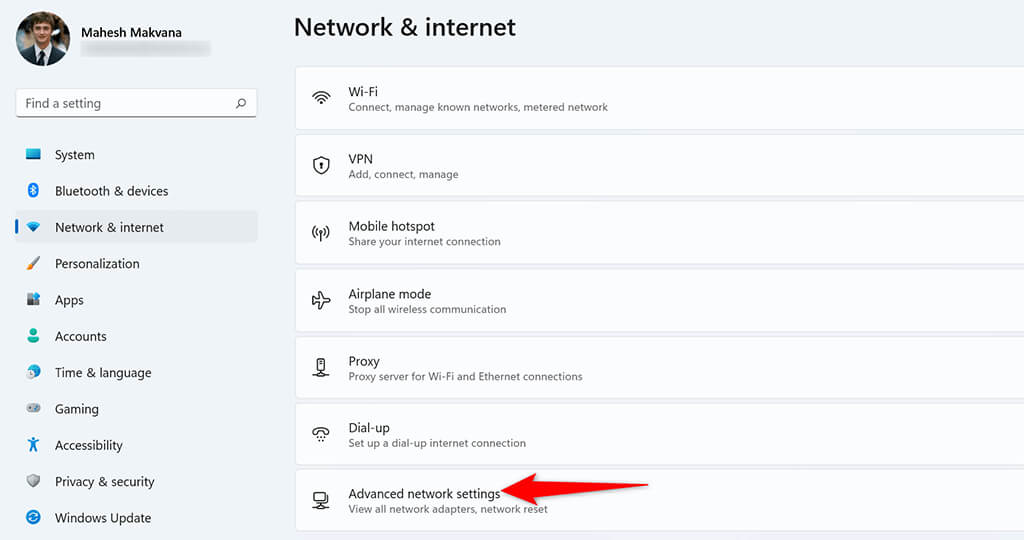
- Busque su tarjeta de red en la lista y seleccione la tarjeta. luego seleccioneVer propiedades adicionales.
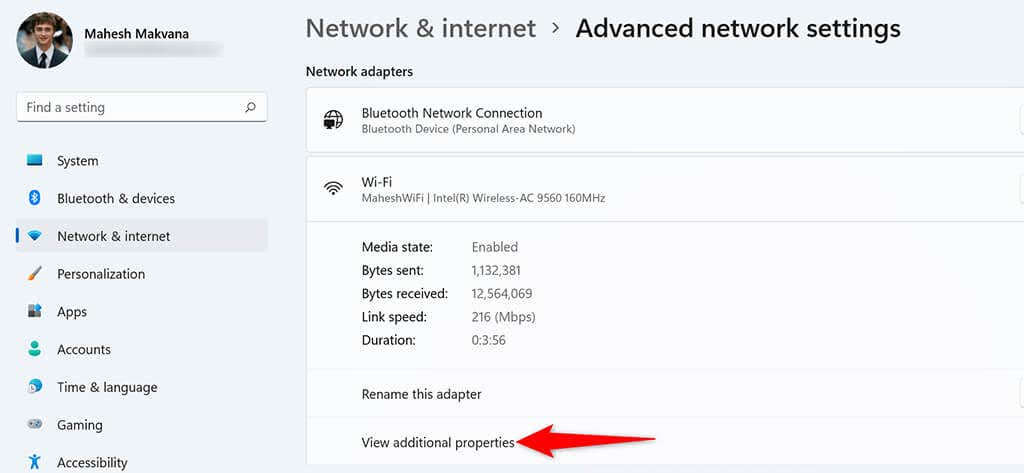
- SeleccioneModificaral ladoAsignación de IP.
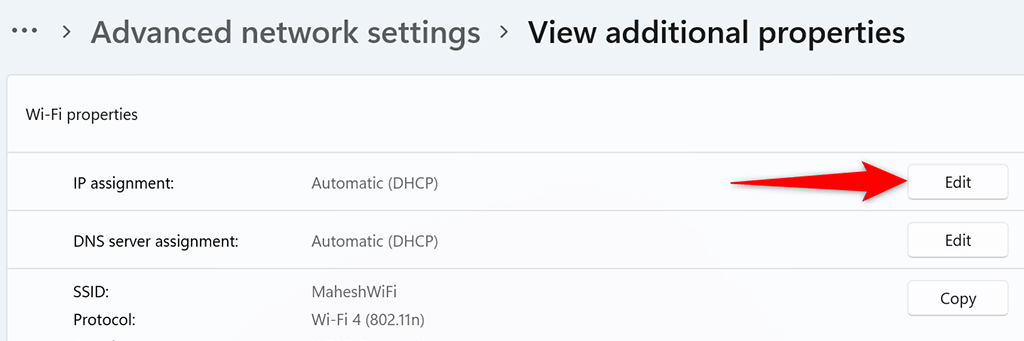
- EscogerManualdesdeCambiar la configuración de IPmenú de desplazamiento. Luego encienda elIPv4opción.
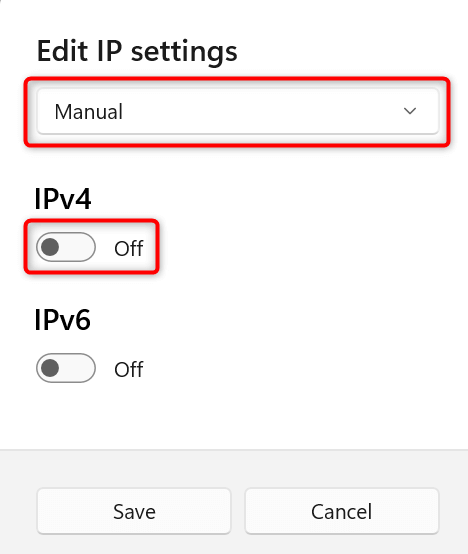
- Selecciona eldirección IPe ingrese la dirección IP estática para asignar a su PC.
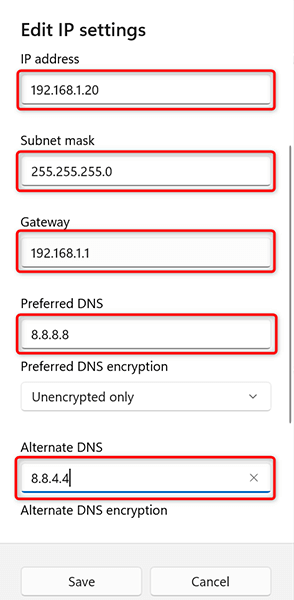
- Selecciona elmáscara de subredcampo y tipo255,255,255.0. Ingrese la dirección IP de su enrutador, que generalmente es192.168.1.1, En elpuerta de enlace predeterminadacampo.
- conectar a8.8.8.8En elDNS preferidocampo. conectar a8.8.4.4En elDNS alternativocampo.
- Seleccionepara salvaguardarAndar de bajo.
Y su PC con Windows 11 ahora tiene asignada una dirección IP estática. En el futuro, su PC continuará adquiriendo esta dirección IP estática de su enrutador siempre que no haya un problema de conflicto de IP con su enrutador.
