Camfecting (secuestrar la cámara web de un dispositivo) es una forma de ciberataque a la que pocas personas prestan atención. El malware o spyware puede infectar su cámara web y grabarla sin su conocimiento. Por lo tanto, siempre debe ser consciente de la
El sistema operativo Windows viene con una notificación virtual en pantalla (OSD) que actúa como un indicador de cámara web improvisado.
Al habilitar esta función, Windows le enviará notificaciones cada vez que una aplicación active (o desactive) su cámara web. La notificación OSD de la cámara web está desactivada de forma predeterminada en todos los dispositivos con Windows 10.
En esta guía, le mostraremos varias formas de habilitar o deshabilitar las notificaciones OSD de la cámara web.
Cómo habilitar las notificaciones OSD de la cámara web
La opción para habilitar esta función está oculta en el registro de Windows. Hemos descrito dos formas de habilitar el archivo de registro responsable de las notificaciones OSD.
anotar:El registro de Windows es una base de datos de archivos y configuraciones confidenciales. Por lo tanto, es importante hacer una copia de seguridad del registro antes de intentar habilitar las notificaciones de encendido/apagado de la cámara. Cualquier archivo de registro dañado puede dañar el sistema operativo Windows y hacer que la computadora no funcione correctamente. Una copia de seguridad sirve como seguro en caso de que algo salga mal. Esta guía de copia de seguridad y restauración del registro de Windows tiene todo lo que necesita saber.
Método 1: Edite manualmente el archivo de registro OSD
1. Inicie el cuadro de diálogo Ejecutar Windows con elTecla de Windows + Ratajo.
2. Tiporegeditaren el cuadro de diálogo y haga clic enOK.

3. Pegue la siguiente ruta en la barra de direcciones del editor de registro y presioneconectar aen tu teclado.
HKEY_LOCAL_MACHINESOFTWAREMicrosoftOEMDeviceCapture
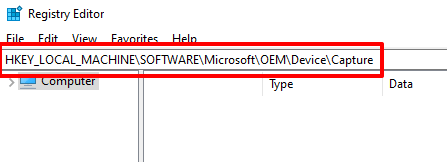
Encuentra la llave etiquetadaNoPhysicalCameraLED. Si no encuentra esta clave en este directorio, salte al siguiente paso para crear una. De lo contrario, vaya al paso 6 para cambiar su valor.
4. Haga clic derecho en un área vacía del directorio y seleccioneNuevoYValor DWORD (32 bits)..

5. Asigne un nombre a la clave recién creadaNoPhysicalCameraLEDy presionaconectar a.
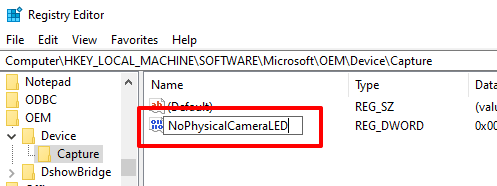
6. Doble clicNoPhysicalCameraLEDelemento o haga clic derecho sobre él y seleccioneModificar.
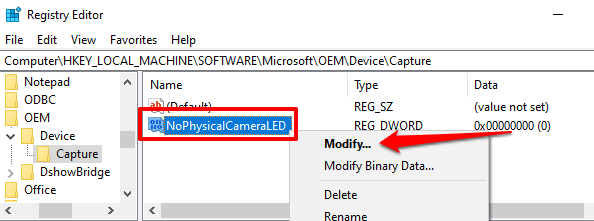
7. Reemplace los datos de valor con1y haga clicOK.
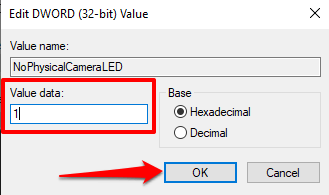
8. Cierre el Editor del Registro.
Al cambiar el valor de shell de Windows para proporcionar un indicador alternativo en pantalla que le permita saber cuándo su cámara web está iniciando o deteniendo la transmisión.
Método 2: crear un enlace al archivo de registro
Esta es una alternativa más rápida que consiste en crear un archivo de texto con una extensión de registro (.reg). Este archivo de registro actuará como un acceso directo que puede usar para habilitar y deshabilitar las notificaciones de encendido/apagado de la cámara OSD con un solo clic.
1. Inicie el Bloc de notas y pegue el contenido a continuación en la ventana.
Editor del Registro de Windows versión 5.00
[HKEY_LOCAL_MACHINESOFTWAREMicrosoftOEMDDeviceCapture]
“NoPhysicalCameraLED”=dword:00000001
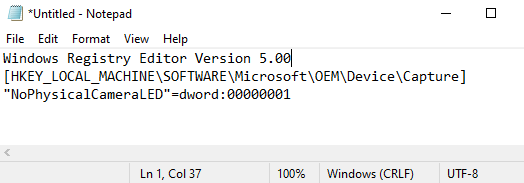
2. presioneCTRL+MAYÚS+Spara guardar el archivo.
3. Asigne un nombre al archivo, agregue el.regextensión al final del nombre del archivo, por ejemploHabilitar-cámara-OSD.reg– y haga clicpara salvaguardar.
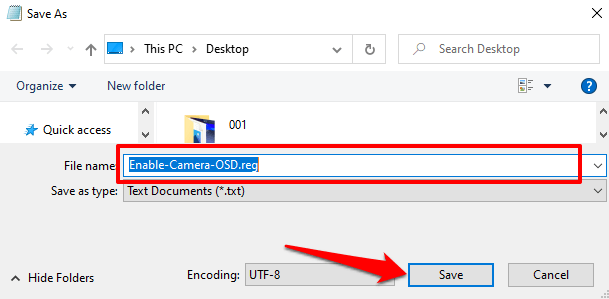
4. Haga doble clic en el archivo de registro para habilitar las notificaciones OSD.
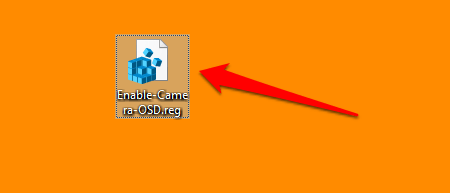
5. Haga clic ensíen el mensaje de advertencia.
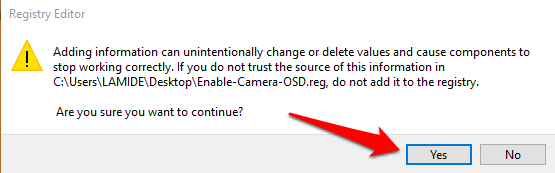
6. Aparecerá un mensaje indicando que las claves y valores se agregaron con éxito al registro. SeleccioneOKContinuar.
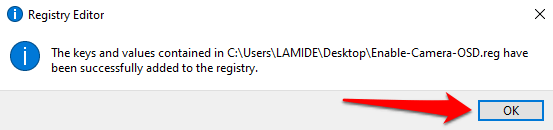
Vaya a la siguiente sección para
Cuando una aplicación deja de usar su cámara web, uncámara apagadala notificación se abre y desaparece en 5 segundos.

¿No aparecen las notificaciones OSD? mira estos
Si su computadora no muestra alertas de encendido/apagado de la cámara a pesar de habilitar las notificaciones OSD en el registro de Windows, intente lo siguiente.
1. Reinicia tu computadora
A veces, los cambios en el registro pueden no surtir efecto hasta que se reinicie la computadora. Confirme que ha modificado la clave de registro NoPhysicalCameraLED, reinicie su computadora e intente nuevamente.
2. Cambiar a una cuenta de administrador
No es posible realizar cambios en algunas claves de registro para una cuenta estándar o de invitado. Si no puede habilitar la cámara OSD de notificaciones de cámara en el Editor del registro, verifique que esté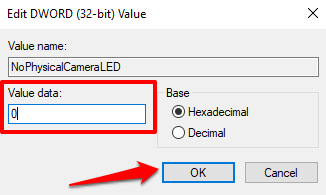
Método 2: crear un enlace al archivo de registro
También puede crear un archivo de registro dedicado que actuará como un botón de parada para la notificación de la cámara web OSD. Inicie el Bloc de notas y siga los pasos a continuación.
1. Pegue el siguiente comando en la ventana del Bloc de notas y presioneCTRL+MAYÚS+Spara guardar el archivo.
Editor del Registro de Windows versión 5.00
[HKEY_LOCAL_MACHINESOFTWAREMicrosoftOEMDDeviceCapture]
“NoPhysicalCameraLED”=dword:00000000
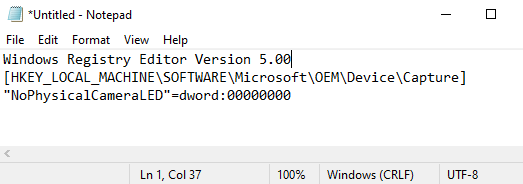
2. Asigne un nombre al archivo, agregue el.regextensión al final del nombre del archivo, por ejemploDesactivar-cámara-OSD.reg– y haga clicpara salvaguardar.
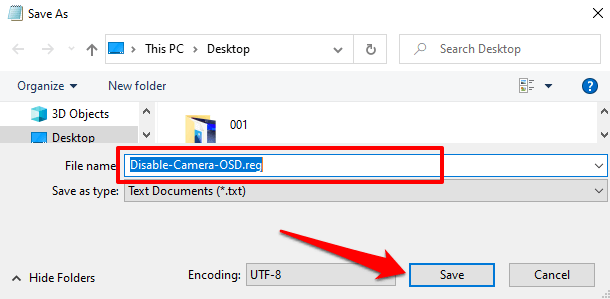
3. Vaya al escritorio (o donde guardó el archivo) y haga doble clic en el archivo para desactivar las notificaciones OSD.
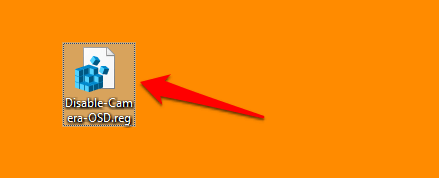
4. Haga clic ensíen el mensaje de advertencia.
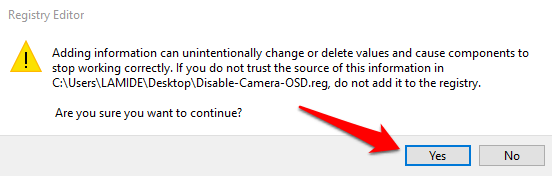
Una capa extra de protección
Incluso si su PC con Windows tiene un indicador de cámara web que funciona, también debe considerar habilitar la notificación de cámara OSD. Es un sistema de seguridad adicional que avisa de un ataque a la webcam.
Si la luz de su cámara web o la notificación OSD de la cámara se encienden en momentos inusuales cuando no tiene una videollamada o grabación de video, es probable que haya un programa no reconocido o una extensión del navegador que esté usando su cámara web en segundo plano. En ese caso, es una buena idea.ejecutar un escaneo con Windows Defendero un escáner de terceros.
